• Сейчас: 16 апр 2024, 16:31 •
Photodex ProShow Producer v5.0.3206 + Rus - подробно
Photodex ProShow Producer v5.0.3206 + Rus
Сообщений: 35
• Страница 3 из 4 • 1, 2, 3, 4
 Photodex ProShow Producer v5.0.3206 + Rus
Photodex ProShow Producer v5.0.3206 + Rus

 Photodex ProShow Producer v5.0.3206 + Rus - подробно
Photodex ProShow Producer v5.0.3206 + Rus - подробно
Photodex ProShow Producer v5.0.3206 + Rus
Описание:
Photodex ProShow Producer – программа для профессионального создания презентаций от Photodex. Утилита поддерживает работу со слоями и дает возможность использовать неограниченное число слоев для каждого слайда. Программа поддерживает прозрачность для файлов PSD, PNG, TIFF и GIF, дает возможность использовать маски слоя, эффекты перехода, градиентную заливку или заливку цветом.
.
Фотографии, из которых состоит презентация, можно редактировать, применяя к ним такие инструменты, как повышение четкости, изменение контрастности и насыщенности цветов. Презентация может содержать подписи, в том числе и анимированные, фоновую музыку. Готовый проект может быть сохранен в один из 14 форматов, в том числе в HD Video, Flash и QuickTime. Данная версия является самой функциональной версией из всех трех версий данной программы, а также полностью подойдет для использования в бизнесе.
Некоторые возможности:
• Добавление неограниченного количества слоев для любого слайда
• Поддержка функции Drag-and-drop
• Поддержка более 100 форматов
• Поддержка прозрачности для PSD, PNG, TIFF и GIF файлов
• Добавление градиента или заливки как отдельного слоя для получения невероятных результатов
• Применение эффектов перехода для отдельных слоев
• Встроенные инструменты корректирования изображений (резкость, размытие, раскрашивание, насыщенность и т.д.)
• Создание расширенных рамок для ваших фото и видео
• Вырезание и поворачивание ваших фотографий и видео с точностью
• Устранение эффекта "красных глаз" с помощью встроенного инструмента
• Масштабирование по координатам X и Y индивидуально для каждого слоя
• Полностью настраиваемая сетка предпросмотра слайдов позволяет точно установить позицию для ваших фото и видео
• Контролирование шрифтов, размеров и цветов подписей к слайдам
• Анимирование подписей к слайдам с помощью различных встроенных эффектов
• Использование звукового сопровождения для ваших слайдов
• Поддержка форматов WAV и MP3 для звукового сопровождения
• Сохранение звуковых дорожек напрямую с CD-диска и прямое перетаскивание звуков в ваши слайды
• И многие другие возможности...
Описание:
Photodex ProShow Producer – программа для профессионального создания презентаций от Photodex. Утилита поддерживает работу со слоями и дает возможность использовать неограниченное число слоев для каждого слайда. Программа поддерживает прозрачность для файлов PSD, PNG, TIFF и GIF, дает возможность использовать маски слоя, эффекты перехода, градиентную заливку или заливку цветом.
.
Фотографии, из которых состоит презентация, можно редактировать, применяя к ним такие инструменты, как повышение четкости, изменение контрастности и насыщенности цветов. Презентация может содержать подписи, в том числе и анимированные, фоновую музыку. Готовый проект может быть сохранен в один из 14 форматов, в том числе в HD Video, Flash и QuickTime. Данная версия является самой функциональной версией из всех трех версий данной программы, а также полностью подойдет для использования в бизнесе.
Некоторые возможности:
• Добавление неограниченного количества слоев для любого слайда
• Поддержка функции Drag-and-drop
• Поддержка более 100 форматов
• Поддержка прозрачности для PSD, PNG, TIFF и GIF файлов
• Добавление градиента или заливки как отдельного слоя для получения невероятных результатов
• Применение эффектов перехода для отдельных слоев
• Встроенные инструменты корректирования изображений (резкость, размытие, раскрашивание, насыщенность и т.д.)
• Создание расширенных рамок для ваших фото и видео
• Вырезание и поворачивание ваших фотографий и видео с точностью
• Устранение эффекта "красных глаз" с помощью встроенного инструмента
• Масштабирование по координатам X и Y индивидуально для каждого слоя
• Полностью настраиваемая сетка предпросмотра слайдов позволяет точно установить позицию для ваших фото и видео
• Контролирование шрифтов, размеров и цветов подписей к слайдам
• Анимирование подписей к слайдам с помощью различных встроенных эффектов
• Использование звукового сопровождения для ваших слайдов
• Поддержка форматов WAV и MP3 для звукового сопровождения
• Сохранение звуковых дорожек напрямую с CD-диска и прямое перетаскивание звуков в ваши слайды
• И многие другие возможности...
Есть две бесконечности - Вселенная и глупость. Впрочем, я не уверен насчет Вселенной (с) Эйнштейн

- Виктор Уткин АВТОР ТЕМЫ
- Виктор - суперконсультант
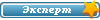
-

Photodex ProShow Producer v5.0.3206 + Rus - подробно
Секреты создания слайд презентации
Три ключевых момента создания слайд презентации
1) сюжет
2) визуально-звуковое сочетание
3) правильно подобраная музыка
Момент номер 1 - сюжет
Вы не можете сделать хорошую слайд презентацию без сюжета. Если Ваш зритель не может связать воедино то, что он видит, он не будет счастлив от просмотра. Это самый важный момент любой презентации, хотя зачастую мы наблюдаем обратное.
Возьмите к примеру фильм. Вначале мы знакомимся с главными героями, затем возникает конфликтная ситуация, затем он разрастается , затем наступает кульминация. Затем разрешение конфликта и развязка. У Вас, возможно, не будет главных героев или конфликта, но Вы всегда должны держать в голове эту основную структуру при создании Вашей слайд презентации. Потихоньку подходите к Вашему главному материалу, затем развивайте сюжет, вовлекая в него зрителя и затем «заверните» это в Вашу фото презентацию.
Например, я сделал видео для своих друзей, когда был в Новой Зеландии. Первым кадром был просто заголовок «Новая Зеландия 2007». Затем общая фотография всех людей, снятых в видеофильме. Это было вступлением, из которого зритель знал, о чем пойдет речь.
Важным моментом являются переходы. Вы знаете, о чем я говорю. Все мы видели презентации, в которых один слайд сменяет второй с использованием перехода «Звезда». Не все переходы такие неудачные. Некоторые придают слайд презентации хороший эффект.
Кроме «проявляющихся» (когда одно изображение плавно переходит в другое) и постепенно «растворяющихся» (когда изображение превращается в черный экран или наоборот), большинство переходов вредят. Если у Вас нет необходимости использовать переход для более плавной смены кадров, ничего страшного, если его не будет вообще.
Момент номер 2 - Визуально-звуковое сочетание
Поначалу это может показаться странным, но это то, что Вы должны почуствовать для того, чтобы сделать отличное слайд шоу. Визуально-звуковое сочетание очень важно, так как оно синхронизирует изображение со звуковым сопровождением. Если Вы делаете презентацию в PowerPoint о буровой вышке в Калифорнии, этот элемент не так важен, но если Вы делаете фотопроект о первом дне рожденья сына – это очень важный момент, который надо принять во внимание.
Этот элемент на самом деле дает Вам большие возможности. Вы можете полностью изменить смысл Вашего сюжета и/или усилить изображение, синхронизируя его с аудио сопровождением.
Если Ваш герой принимает эффектную позу, Вы захотите совместить этот момент с самой эффектной частью музыкального сопровождения (например фaнфары).
Мы подошли к следующему важному вопросу... Движение-надо ли его использовать? Т.е. надо ли использовать наезд/отьезд картинки, движение вверх-вниз и вправо-влево?
Мой ответ: обязательно, но делайте это интересно. Не ленитесь и не используйте все время одно и тоже движение. Но только если это не портит изображение. Например, если у вас фотография улыбающейся женщины, движение из стороны в сторону не приведет к хорошему результату. Используйте это, если речь идет о фотографиях горных пейзажей или морского побережья. Вы также должны обратить внимание на скорость движения. Если шоу сопровождается медленной музыкой, не следует использовать резких движений и резких смен кадра. Если темп музыки ускоряется - можно увеличить скорость смены картинок или скорость их движения.
Момент номер 3 – правильный выбор музыки.
Правильный выбор музыки очень и очень важен для слайд презентации! И я не преувеличиваю. Самое главное, что необходимо понять – если Вам очень нравится песня - это еще не значит, что она подойдет к Вашему фотопроекту.
Надо ли подбирать музыку после того, как слайд презентация готова или наоборот, надо подгонять её под музыку? Трудно сказать. Иногда, когда я просматриваю какой-то видеоряд, я только потом понимаю, что при его совмещении с тем или иным музыкальным фрагментом улучшится общий эффект. Когда же я делаю фото презентацию, я предпочитаю сначала выбрать песню, а затем добавлять фотографии. В этот момент я синхронизирую фотографии с определенными частями песни.
Выбор хорошей песни ложится только на Вас. В зависимости от того, какие эмоции, Вы связываете с песней, можно подобрать наилучший вариант. Очевидно, что не стоит выбирать «тяжелый металл» для свадебного фотопроекта (если, конечно, Вы не ставите целью сделать что-то смешное), не стоит также выбирать слишком лирическую песню (если только тому не соответствует случай).
И наконец, четвертый совет. Не забывайте о своей аудитории! Это интересно - делать слайд презентации, которые нравятся Вам. Но убедитесь, что зрителям они не очень скучны (этим грешат многие презентации различных компаний). Сделайте их интересными публике, а не только Вам. Неважно, что Вы любите переходы «звезда» - многим они кажутся неуместными. Делайте проект, который понравится Вашей аудитории и будьте в выигрыше.
Charlie Hoehn
Три ключевых момента создания слайд презентации
1) сюжет
2) визуально-звуковое сочетание
3) правильно подобраная музыка
Момент номер 1 - сюжет
Вы не можете сделать хорошую слайд презентацию без сюжета. Если Ваш зритель не может связать воедино то, что он видит, он не будет счастлив от просмотра. Это самый важный момент любой презентации, хотя зачастую мы наблюдаем обратное.
Возьмите к примеру фильм. Вначале мы знакомимся с главными героями, затем возникает конфликтная ситуация, затем он разрастается , затем наступает кульминация. Затем разрешение конфликта и развязка. У Вас, возможно, не будет главных героев или конфликта, но Вы всегда должны держать в голове эту основную структуру при создании Вашей слайд презентации. Потихоньку подходите к Вашему главному материалу, затем развивайте сюжет, вовлекая в него зрителя и затем «заверните» это в Вашу фото презентацию.
Например, я сделал видео для своих друзей, когда был в Новой Зеландии. Первым кадром был просто заголовок «Новая Зеландия 2007». Затем общая фотография всех людей, снятых в видеофильме. Это было вступлением, из которого зритель знал, о чем пойдет речь.
Важным моментом являются переходы. Вы знаете, о чем я говорю. Все мы видели презентации, в которых один слайд сменяет второй с использованием перехода «Звезда». Не все переходы такие неудачные. Некоторые придают слайд презентации хороший эффект.
Кроме «проявляющихся» (когда одно изображение плавно переходит в другое) и постепенно «растворяющихся» (когда изображение превращается в черный экран или наоборот), большинство переходов вредят. Если у Вас нет необходимости использовать переход для более плавной смены кадров, ничего страшного, если его не будет вообще.
Момент номер 2 - Визуально-звуковое сочетание
Поначалу это может показаться странным, но это то, что Вы должны почуствовать для того, чтобы сделать отличное слайд шоу. Визуально-звуковое сочетание очень важно, так как оно синхронизирует изображение со звуковым сопровождением. Если Вы делаете презентацию в PowerPoint о буровой вышке в Калифорнии, этот элемент не так важен, но если Вы делаете фотопроект о первом дне рожденья сына – это очень важный момент, который надо принять во внимание.
Этот элемент на самом деле дает Вам большие возможности. Вы можете полностью изменить смысл Вашего сюжета и/или усилить изображение, синхронизируя его с аудио сопровождением.
Если Ваш герой принимает эффектную позу, Вы захотите совместить этот момент с самой эффектной частью музыкального сопровождения (например фaнфары).
Мы подошли к следующему важному вопросу... Движение-надо ли его использовать? Т.е. надо ли использовать наезд/отьезд картинки, движение вверх-вниз и вправо-влево?
Мой ответ: обязательно, но делайте это интересно. Не ленитесь и не используйте все время одно и тоже движение. Но только если это не портит изображение. Например, если у вас фотография улыбающейся женщины, движение из стороны в сторону не приведет к хорошему результату. Используйте это, если речь идет о фотографиях горных пейзажей или морского побережья. Вы также должны обратить внимание на скорость движения. Если шоу сопровождается медленной музыкой, не следует использовать резких движений и резких смен кадра. Если темп музыки ускоряется - можно увеличить скорость смены картинок или скорость их движения.
Момент номер 3 – правильный выбор музыки.
Правильный выбор музыки очень и очень важен для слайд презентации! И я не преувеличиваю. Самое главное, что необходимо понять – если Вам очень нравится песня - это еще не значит, что она подойдет к Вашему фотопроекту.
Надо ли подбирать музыку после того, как слайд презентация готова или наоборот, надо подгонять её под музыку? Трудно сказать. Иногда, когда я просматриваю какой-то видеоряд, я только потом понимаю, что при его совмещении с тем или иным музыкальным фрагментом улучшится общий эффект. Когда же я делаю фото презентацию, я предпочитаю сначала выбрать песню, а затем добавлять фотографии. В этот момент я синхронизирую фотографии с определенными частями песни.
Выбор хорошей песни ложится только на Вас. В зависимости от того, какие эмоции, Вы связываете с песней, можно подобрать наилучший вариант. Очевидно, что не стоит выбирать «тяжелый металл» для свадебного фотопроекта (если, конечно, Вы не ставите целью сделать что-то смешное), не стоит также выбирать слишком лирическую песню (если только тому не соответствует случай).
И наконец, четвертый совет. Не забывайте о своей аудитории! Это интересно - делать слайд презентации, которые нравятся Вам. Но убедитесь, что зрителям они не очень скучны (этим грешат многие презентации различных компаний). Сделайте их интересными публике, а не только Вам. Неважно, что Вы любите переходы «звезда» - многим они кажутся неуместными. Делайте проект, который понравится Вашей аудитории и будьте в выигрыше.
Charlie Hoehn

- berliner
- Константин

-

Photodex ProShow Producer v5.0.3206 + Rus - подробно
Программа очень хорошая. Я пробовал работать в ранних версиях. Мне понравилось. Я даже выставлял слайд шоу на форуме.
Виктору большое спасибо!
Виктору большое спасибо!
Nikon D5000 18-55VR Kit

- Саша
- Советник форума
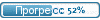
-

Photodex ProShow Producer v5.0.3206 + Rus - подробно
Как сделать меню DVD
Вот порядок действий для этого:
1. Создать столько шоу, сколько будет разделов в презентации.
2. Создать новый проект (Меню: Проект - Новый проект).
3. Вставить в этот проект все созданные шоу (Меню: Проект - Добавить шоу в проект).
4. Открыть окно создания DVD. Перейти на вкладку "Меню".
5. Выбрать тему, вид и схему меню.
6. Нажать кнопку "Настройка меню" и настроить параметры меню.
Как можно детально настроить меню DVD
Создание презентации из нескольких шоу Создаете все шоу, не выводя их в какой-то формат, а просто сохраняя через "Файл - Сохранить как". Открываете то шоу, которое будет показываться первым. Сохраняете проект через "Проект - Сохранить проект". Теперь все шоу, которые Вы откроете или добавите в проект, будут автоматически собираться в этом проекте. При выводе презентации в какой-то формат все шоу проекта будут вставлены в презентацию.
Создание меню для презентации из 3-х шоу
В диалоговом окне "Создание..." заходите на вкладку меню.
Здесь можно выбрать схему и тему меню презентации.
Схема меню - это варианты расположения значков шоу на странице меню. Например, если выбрана схема "One Thumbnail Center", то значки каждого шоу будут расположены на отдельных страницах меню, и всего будет 3 страницы меню.
Для примера выберем одностраничную схему расположения значков один под другим слева - "Three Thumbnails Left".
Нажмем кнопку "Настройка меню", чтобы настроить надписи меню презентации.
(Также можно настроить и ряд других параметров, указанных в перечне около этой кнопки).
Открылось окно "Настраиваемое меню".
На вкладке "Страницы" видим только одну страницу меню - в соответствии с выбранной схемой.
Все надписи меню можно отредактировать и настроить на вкладке "Надписи".
Можно также удалить ненужные надписи или добавить новые.
Настриваемые параметры: шрифт, прозрачность, выравнивание, действие надписи.
Действие надписи - это команда на выполнение чего-либо при щелчке по надписи.
Например, надписям "Loop All" и "Play All" по умолчанию назначены действия соответственно "Зациклить все шоу" и "Пуск всех шоу".
Далее добавляете, если захотите, к меню презентации музыку, настраиваете действия значков шоу, выбираете изображение или видео для фона меню, и меню презентации ГОТОВО!
Вот порядок действий для этого:
1. Создать столько шоу, сколько будет разделов в презентации.
2. Создать новый проект (Меню: Проект - Новый проект).
3. Вставить в этот проект все созданные шоу (Меню: Проект - Добавить шоу в проект).
4. Открыть окно создания DVD. Перейти на вкладку "Меню".
5. Выбрать тему, вид и схему меню.
6. Нажать кнопку "Настройка меню" и настроить параметры меню.
Как можно детально настроить меню DVD
Создание презентации из нескольких шоу Создаете все шоу, не выводя их в какой-то формат, а просто сохраняя через "Файл - Сохранить как". Открываете то шоу, которое будет показываться первым. Сохраняете проект через "Проект - Сохранить проект". Теперь все шоу, которые Вы откроете или добавите в проект, будут автоматически собираться в этом проекте. При выводе презентации в какой-то формат все шоу проекта будут вставлены в презентацию.
Создание меню для презентации из 3-х шоу
В диалоговом окне "Создание..." заходите на вкладку меню.
Здесь можно выбрать схему и тему меню презентации.
Схема меню - это варианты расположения значков шоу на странице меню. Например, если выбрана схема "One Thumbnail Center", то значки каждого шоу будут расположены на отдельных страницах меню, и всего будет 3 страницы меню.
Для примера выберем одностраничную схему расположения значков один под другим слева - "Three Thumbnails Left".
Нажмем кнопку "Настройка меню", чтобы настроить надписи меню презентации.
(Также можно настроить и ряд других параметров, указанных в перечне около этой кнопки).
Открылось окно "Настраиваемое меню".
На вкладке "Страницы" видим только одну страницу меню - в соответствии с выбранной схемой.
Все надписи меню можно отредактировать и настроить на вкладке "Надписи".
Можно также удалить ненужные надписи или добавить новые.
Настриваемые параметры: шрифт, прозрачность, выравнивание, действие надписи.
Действие надписи - это команда на выполнение чего-либо при щелчке по надписи.
Например, надписям "Loop All" и "Play All" по умолчанию назначены действия соответственно "Зациклить все шоу" и "Пуск всех шоу".
Далее добавляете, если захотите, к меню презентации музыку, настраиваете действия значков шоу, выбираете изображение или видео для фона меню, и меню презентации ГОТОВО!

- berliner
- Константин

-

Photodex ProShow Producer v5.0.3206 + Rus - подробно
Как создать образ DVD с проектом из нескольких шоу
Порядок действий следующий:
1. Создать столько шоу, сколько нужно объединить, и каждое сохранить через меню "Сохранить как...".
При сохранении к имени шоу добавится расширение ".psh".
2. Открыть какое-нибудь шоу, к которому будут добавляться остальные шоу.
3. Войти в меню "Создать" -> "Создать DVD".
4. В открывшемся окне "Создание DVD диска" выбрать закладку "Выбор шоу".
Здесь можно добавлять объединяемые шоу с помощью кнопки (+) "Добавить".
При первом нажатии на эту кнопку будет предложено создать проект. Нужно согласиться.
Выбрать добавляемое шоу по имени файла в той папке, в которой этот файл находится.
Порядок показа шоу можно менять в окне "Включенные шоу" с помощью вертикальных стрелок.
5. Для каждого добавляемого шоу нужно выбрать заголовок и значок, которые будут помещены в окно меню презентации.
В готовой презентации сначала будет открыто окно меню, где щелчком по соответствующему значку можно запускать нужное шоу. После проигрывания выбранного шоу опять откроется окно меню со значками.
6. В закладке "Меню" можно выбрать вид окна меню презентации и схему расположения значков шоу в этом окне.
В этой закладке есть кнопка "Настройка меню", которая открывает окно "Настраиваемое меню".
Здесь можно детально настроить меню DVD. В частности, текст надписей меню и их действие. Например, надпись меню для проигрывания всех шоу подряд. По окончании работы в окне "Настраиваемое меню" нажать кнопку "ОК".
7. Войти в закладку "Выходные опции".
Здесь настроить тип DVD, качество, видеостандарт (очевидно, выбрать PAL).
8. Войти в закладку "Прожиг диска".
Здесь в окошке "Привод" выбрать "ISO Image File".
9. Настроить другие параметры DVD (просмотреть все закладки).
10. Создать образ DVD, нажав кнопку "Создать".
Получится файл образа DVD "*.iso".
О ключевых кадрах
Ключевые кадры - это очень удобная вещь для задания сложных траекторий движения слоев и надписей с одновременным вращением, изменением размера, прозрачности, яркости и др. параметров.
Ключевые кадры - это моменты времени, в которые задаются новые параметры слоя и надписи.
Ключевые кадры используются на вкладках "Эффекты", "Движение" и "Движение надписи" в "Параметрах слайда".
Эти вкладки разделены на два окна - левое и правое, которые относятся к текущей паре ключевых кадров: левое окно к начальному ключевому кадру, правое окно - к конечному ключевому кадру пары. В этих окнах устанавливаются параметры и показывается презентация в момент ключевого кадра. Вы уже поняли, что по умолчанию ключевых кадра два - начало и конец слайда.
На линейку времени можно добавлять сколько угодно ключевых кадров.
Ключевые кадры целесообразно использовать в тех случаях, когда надо динамически изменять параметры какого-то одного слоя при неподвижных остальных. Или когда динамическое поведение нескольких слоев пересекается во времени.
Когда по сценарию презентации допустимо изменять поведение разных слоев последовательно, одно за другим, то в таком случае это поведение для упрощения расстановки ключевых кадров лучше распределить по отдельным слайдам, разделенных нулевым переходом, чтобы в одном слайде ключевые кадры относились только к одному слою.
Изменить эффект можно у любого ключевого кадра, щелкнув по значку эффекта под синей полосой у ключевого кадра.
Порядок действий следующий:
1. Создать столько шоу, сколько нужно объединить, и каждое сохранить через меню "Сохранить как...".
При сохранении к имени шоу добавится расширение ".psh".
2. Открыть какое-нибудь шоу, к которому будут добавляться остальные шоу.
3. Войти в меню "Создать" -> "Создать DVD".
4. В открывшемся окне "Создание DVD диска" выбрать закладку "Выбор шоу".
Здесь можно добавлять объединяемые шоу с помощью кнопки (+) "Добавить".
При первом нажатии на эту кнопку будет предложено создать проект. Нужно согласиться.
Выбрать добавляемое шоу по имени файла в той папке, в которой этот файл находится.
Порядок показа шоу можно менять в окне "Включенные шоу" с помощью вертикальных стрелок.
5. Для каждого добавляемого шоу нужно выбрать заголовок и значок, которые будут помещены в окно меню презентации.
В готовой презентации сначала будет открыто окно меню, где щелчком по соответствующему значку можно запускать нужное шоу. После проигрывания выбранного шоу опять откроется окно меню со значками.
6. В закладке "Меню" можно выбрать вид окна меню презентации и схему расположения значков шоу в этом окне.
В этой закладке есть кнопка "Настройка меню", которая открывает окно "Настраиваемое меню".
Здесь можно детально настроить меню DVD. В частности, текст надписей меню и их действие. Например, надпись меню для проигрывания всех шоу подряд. По окончании работы в окне "Настраиваемое меню" нажать кнопку "ОК".
7. Войти в закладку "Выходные опции".
Здесь настроить тип DVD, качество, видеостандарт (очевидно, выбрать PAL).
8. Войти в закладку "Прожиг диска".
Здесь в окошке "Привод" выбрать "ISO Image File".
9. Настроить другие параметры DVD (просмотреть все закладки).
10. Создать образ DVD, нажав кнопку "Создать".
Получится файл образа DVD "*.iso".
О ключевых кадрах
Ключевые кадры - это очень удобная вещь для задания сложных траекторий движения слоев и надписей с одновременным вращением, изменением размера, прозрачности, яркости и др. параметров.
Ключевые кадры - это моменты времени, в которые задаются новые параметры слоя и надписи.
Ключевые кадры используются на вкладках "Эффекты", "Движение" и "Движение надписи" в "Параметрах слайда".
Эти вкладки разделены на два окна - левое и правое, которые относятся к текущей паре ключевых кадров: левое окно к начальному ключевому кадру, правое окно - к конечному ключевому кадру пары. В этих окнах устанавливаются параметры и показывается презентация в момент ключевого кадра. Вы уже поняли, что по умолчанию ключевых кадра два - начало и конец слайда.
На линейку времени можно добавлять сколько угодно ключевых кадров.
Ключевые кадры целесообразно использовать в тех случаях, когда надо динамически изменять параметры какого-то одного слоя при неподвижных остальных. Или когда динамическое поведение нескольких слоев пересекается во времени.
Когда по сценарию презентации допустимо изменять поведение разных слоев последовательно, одно за другим, то в таком случае это поведение для упрощения расстановки ключевых кадров лучше распределить по отдельным слайдам, разделенных нулевым переходом, чтобы в одном слайде ключевые кадры относились только к одному слою.
Изменить эффект можно у любого ключевого кадра, щелкнув по значку эффекта под синей полосой у ключевого кадра.

- berliner
- Константин

-

Photodex ProShow Producer v5.0.3206 + Rus - подробно
Как сделать так, чтобы с определенного момента играл необходимый фрагмент из музыкального трека
В ProShow Producer 3.0 на дорожку фонограммы можно добавить столько звуковых файлов (в том числе одного и того же), сколько нужно (перетаскиванием звукового файла на дорожку фонограммы, удерживая нажатой клавишу Ctrl, или через меню "Шоу - Параметры шоу - Фонограмма - Добавить"). Поэтому можно:
1. Добавить на дорожку фонограммы один и тот же файл столько раз, сколько нужно иметь фрагментов.
2. Выбрать нужный фрагмент в первом звуковом треке (через то же меню, нажав кнопку "Правка концов дорожки и времени").
3. Настроить нарастание и затухание звука этого фрагмента.
4. Переключиться на другой трек, выбрать фрагмент в нем, настроить его концы.
5. Установить значение параметра "Сдвиг" так, чтобы между предыдущим и данным фрагментами была нужная звуковая пауза.
Как сделать, чтобы последний слайд остался на экране
Остановить проигрывание презентации после окончания какого-нибудь слайда, например, последнего, можно, если выставить паузу для этого слайда. Возможные способы:
1. Шелкнуть по треугольнику под выделенным изображением слайда на линейке слайдов, чтобы треугольник превратился в две вертикальных черты.
2. Отметить параметр "Пауза воспроизведения" в параметрах слайда: "Параметры слайда - Слои - Общие параметры слайда - Пауза воспроизв."
Есть видео файл. Через некоторое время проигрывания необходимо вставить фотографии затем продолжение этого видео... затем снова фото... и т. д.
Вставляйте клип полностью, потом фотографию, потом опять тот же клип полностью.
Потом задаете длительность первого клипа (слайда), например 10 секунд - клип играется только с 0 по 10 секунду, а второго клипа с 10 секунды и до конца (Слайд - Параметры слайда - Слои - Параметры видео клипа - Обрезка).
В окне "Обрезка клипа" времена для начального и конечного кадров клипа можно задавать числами в соответствующих полях или на линии времени видео - устанавливая треугольники над кадрами и затем нажимая кнопки "Начать здесь" и Закончить здесь".
Затем надо нажать кнопку "Установка времени слайда по видео" в "Параметрах видеоклипа" и вставить фото на следующем слайде. Так делать проще, а если вставлять фото на этом же слайде, то надо будет точно выставлять времена для ключевых кадров на вкладке "Движение".
В ProShow Producer 3.0 на дорожку фонограммы можно добавить столько звуковых файлов (в том числе одного и того же), сколько нужно (перетаскиванием звукового файла на дорожку фонограммы, удерживая нажатой клавишу Ctrl, или через меню "Шоу - Параметры шоу - Фонограмма - Добавить"). Поэтому можно:
1. Добавить на дорожку фонограммы один и тот же файл столько раз, сколько нужно иметь фрагментов.
2. Выбрать нужный фрагмент в первом звуковом треке (через то же меню, нажав кнопку "Правка концов дорожки и времени").
3. Настроить нарастание и затухание звука этого фрагмента.
4. Переключиться на другой трек, выбрать фрагмент в нем, настроить его концы.
5. Установить значение параметра "Сдвиг" так, чтобы между предыдущим и данным фрагментами была нужная звуковая пауза.
Как сделать, чтобы последний слайд остался на экране
Остановить проигрывание презентации после окончания какого-нибудь слайда, например, последнего, можно, если выставить паузу для этого слайда. Возможные способы:
1. Шелкнуть по треугольнику под выделенным изображением слайда на линейке слайдов, чтобы треугольник превратился в две вертикальных черты.
2. Отметить параметр "Пауза воспроизведения" в параметрах слайда: "Параметры слайда - Слои - Общие параметры слайда - Пауза воспроизв."
Есть видео файл. Через некоторое время проигрывания необходимо вставить фотографии затем продолжение этого видео... затем снова фото... и т. д.
Вставляйте клип полностью, потом фотографию, потом опять тот же клип полностью.
Потом задаете длительность первого клипа (слайда), например 10 секунд - клип играется только с 0 по 10 секунду, а второго клипа с 10 секунды и до конца (Слайд - Параметры слайда - Слои - Параметры видео клипа - Обрезка).
В окне "Обрезка клипа" времена для начального и конечного кадров клипа можно задавать числами в соответствующих полях или на линии времени видео - устанавливая треугольники над кадрами и затем нажимая кнопки "Начать здесь" и Закончить здесь".
Затем надо нажать кнопку "Установка времени слайда по видео" в "Параметрах видеоклипа" и вставить фото на следующем слайде. Так делать проще, а если вставлять фото на этом же слайде, то надо будет точно выставлять времена для ключевых кадров на вкладке "Движение".

- berliner
- Константин

-

Сообщений: 35
• Страница 3 из 4 • 1, 2, 3, 4
Модератор: Модераторы форумов
Вернуться в Обо всем, что связано с видеосъемкой и обработкой
-
- Блок специализированной информации форума Кировского района ( ограниченная навигация и спецссылки )
-
• Часовой пояс: UTC + 10 часов • Стиль на основе phpBB ® Forum Software © phpBB Group • Pthelovod • v 3.0.12 •
• Удалить cookies • Любой материал нашего форума является свободно распространяемым. Ограничений на использование нет • Удалить cookies •








