Так как я не нашел в Интернете ни одного описания к программе Sony Vegas об использовании и расшифровке ее визуальных эффектов, то решил сделать такую шпаргалку сам. Не внес в документ лишь несколько, которые подключал к пробному материалу, но так и не понял, что же они делают - картинка никак не изменилась!
Эффекты и все такое в последующих версиях программы будут расширяться, следовательно и книга должна относиться ко всем интересующим нас продуктам...
Для удобства выкладываю в формате pdf и doc - формат doc для того, чтобы ЛЮБОЙ желающий мог сделать свои исправления и добавления для СВОЕГО же удобства, а формат pdf выгоден тем, что с той же информацией занимает места меньше, чем в два раза
Начало работы и основные приемы
(ответы на вопросы)
В этой главе я буду отвечать именно на вопросы, которые иногда мне задают люди на разных форумах. Поэтому данная глава будет постоянно обновляться. Также вы не найдете здесь строгой хронологии, которая предполагалась бы от начала работы в программе до ее завершения, то есть выхода полноценного видеоролика. Вопрос-ответ, так я решил построить именно эту главу. Чуть позже я сделаю еще один раздел, где буду описывать все по порядку. А пока… Короче, вот так и чтобы было
Содержание
1- Как разбить видео на сцены
2- Как сделать так, чтобы весь проект поместился на шкале времени
3- Как отключить звук во время перемотки? То есть, когда на шкале времени, зажав левую кнопку мыши, двигаешь вправо-влево, слышен звук. Как его отключить?
4- как прозрачность видеоряда поставить ниже
5- как использовать "наложение" и «видеоэффекты" (очень непростой вопрос из-за своей слишком большой неопределенности)
6- к примеру, смотришь футбол, а там появляется на поле какой-нибудь рекламный логотип, а потом пропадает, как так сделать?
7- можно ли в этой программе в одном кадре запустить 2 потока разного видео?
---------------------------------------------------------------------------------------------------------------
1- Как разбить видео на сцены
Итак, берем видео и перетаскиваем на шкалу времени, после чего программа выдает нам вот такую картинку. Стрелкой указана дорожка над видеорядом. После этого приступаем к кропотливому труду по вырезанию интересующих нас сцен. Делается это так.
Мышкой хватаете вертикальную черную палку, на которую показывает стрелочка под номером 1 и ведете ее по видеоряду. Изображение при этом будет «шевелится», причем с какой скоростью вы ведете эту палку, с такой скоростью будут и двигаться кадры перед глазами. Скорость смены кадров зависит еще и не от скорости передвижения, а от «растянутости» шкалы времени.
Хочу отметить, что если вы возьмете мышкой не за черную палку, а за белую фиговинку сверху, на которую кажет вторая стрелочка, то видео будет перед вами двигаться уже со звуком
Чтобы «расчленить» фильм на несколько кусков, то, найдя нужный вам отрезок, устанавливайте черную палку на нем и нажимайте кнопку «S» («Ы»). Появится вот такая картинка
Располовинились одновременно видео и звуковые дорожки. Но если вам надо порезать только видеодорожку, а звук оставить нетронутым (такое бывает, например, когда мы хотим, чтобы музыкальный клип оставался с «родным» звуком, а видео порезать и перемешать со своими вставками), то звуковую дорожку следует зафиксировать, то есть защитить от порезания. Для этого надо тыкнуть мышкой на требуемой дорожке и нажать на мышке правую клавишу. Появится контех-меню
Внизу этого контех-меню есть надпись «Properties». Нажимаем туда, получаем такую картинку и там ставим галочку в окошке под названием «Lock» (заблокировать). Теперь ничего не случится с нашим звуком.
Если звуковых дорожек много, то их всех придется таким образом закреплять
Вот как получилось, если я, например, заблокировал только две звуковых дороги. Стрелка 1 указывает на положение нашего ползунка (черной палки, см. ранее), Стрелка 2 показывают линии разреза. Располовинился видеоряд (он вверху) и остальные звуковые дорожки. Защищенные (заблокированные) остались невредимыми (стрелка 3).
Кстати, заблокировав дорожку или даже маленький отрезок, вы уже ничего не сможете с ним сделать. Ни передвинуть, ни порезать.
Дальше мы должны удалить то, что нам не нужно. Например, отрезок справа. Для этого тыкаем мышкой в любое место ненужного нам отрезка…
и нажимаем клавишу «Delete».
Вот что получилось. Видите, кстати, две звуковые дорожки остались без изменения.
Дальше… Выберите место, которое будет заканчивать выделенный фрагмент, снова нажимайте «S», а затем передвиньте вырезанный кусочек куда вам нужно. Таких кусочков может быть много, лично я сначала собираю в начале проекта, слева. Вся толпа вырезок хранится там по окончания процесса нарезания, а уже потом из них монтируется то, что нам надо.
Передвигать отрезки можно, просто захватив их левой клавишей мышки.
Вот они, наши нарезочки, указаны стрелками. В этом случае вы видите три видеодорожки, у каждой из них свои нарезки и свое место в ролике.
Если вам не нужен «родной» звук вашего исходника, то его можно отключить или удалить. Делается это вот так. Слева от временной шкалы есть какие-то непонятные штучки, которые мы со временем изучим. В данный момент нам нужно изучить самые основные их функции.
Стрелка 1, которая показывает на белый перечеркнутый кружок, сделает так, что нашу звуковую или видеодорожку не будет слышно и видно. Повторное нажатие на этот кружок сделает дорожку снова видимой
Стрелка 2 указывает на то место (оно совершенно пустое, чуть слева от надписей «Vol» и «Pan»), куда надо тыкнуть мышкой для того, чтобы вообще удалить дорожку из проекта клавишей «Delete»
Стрелка 3 показывает на белый ползунок. Это регулятор громкости дорожки. Теперь можете экспериментировать
На этом пока все продолжу чуть позже





















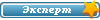







































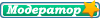
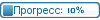


 Немного не согласен. Умный в гору не пойдет, умный гору обойдет...
Немного не согласен. Умный в гору не пойдет, умный гору обойдет... 

