• Сейчас: 23 янв 2025, 01:45 •
Photodex ProShow Producer v5.0.3206 + Rus - подробно
Photodex ProShow Producer v5.0.3206 + Rus
Сообщений: 35
• Страница 1 из 4 • 1, 2, 3, 4
 Photodex ProShow Producer v5.0.3206 + Rus
Photodex ProShow Producer v5.0.3206 + Rus

 Photodex ProShow Producer v5.0.3206 + Rus - подробно
Photodex ProShow Producer v5.0.3206 + Rus - подробно
Photodex ProShow Producer v5.0.3206 + Rus
Описание:
Photodex ProShow Producer – программа для профессионального создания презентаций от Photodex. Утилита поддерживает работу со слоями и дает возможность использовать неограниченное число слоев для каждого слайда. Программа поддерживает прозрачность для файлов PSD, PNG, TIFF и GIF, дает возможность использовать маски слоя, эффекты перехода, градиентную заливку или заливку цветом.
.
Фотографии, из которых состоит презентация, можно редактировать, применяя к ним такие инструменты, как повышение четкости, изменение контрастности и насыщенности цветов. Презентация может содержать подписи, в том числе и анимированные, фоновую музыку. Готовый проект может быть сохранен в один из 14 форматов, в том числе в HD Video, Flash и QuickTime. Данная версия является самой функциональной версией из всех трех версий данной программы, а также полностью подойдет для использования в бизнесе.
Некоторые возможности:
• Добавление неограниченного количества слоев для любого слайда
• Поддержка функции Drag-and-drop
• Поддержка более 100 форматов
• Поддержка прозрачности для PSD, PNG, TIFF и GIF файлов
• Добавление градиента или заливки как отдельного слоя для получения невероятных результатов
• Применение эффектов перехода для отдельных слоев
• Встроенные инструменты корректирования изображений (резкость, размытие, раскрашивание, насыщенность и т.д.)
• Создание расширенных рамок для ваших фото и видео
• Вырезание и поворачивание ваших фотографий и видео с точностью
• Устранение эффекта "красных глаз" с помощью встроенного инструмента
• Масштабирование по координатам X и Y индивидуально для каждого слоя
• Полностью настраиваемая сетка предпросмотра слайдов позволяет точно установить позицию для ваших фото и видео
• Контролирование шрифтов, размеров и цветов подписей к слайдам
• Анимирование подписей к слайдам с помощью различных встроенных эффектов
• Использование звукового сопровождения для ваших слайдов
• Поддержка форматов WAV и MP3 для звукового сопровождения
• Сохранение звуковых дорожек напрямую с CD-диска и прямое перетаскивание звуков в ваши слайды
• И многие другие возможности...
Описание:
Photodex ProShow Producer – программа для профессионального создания презентаций от Photodex. Утилита поддерживает работу со слоями и дает возможность использовать неограниченное число слоев для каждого слайда. Программа поддерживает прозрачность для файлов PSD, PNG, TIFF и GIF, дает возможность использовать маски слоя, эффекты перехода, градиентную заливку или заливку цветом.
.
Фотографии, из которых состоит презентация, можно редактировать, применяя к ним такие инструменты, как повышение четкости, изменение контрастности и насыщенности цветов. Презентация может содержать подписи, в том числе и анимированные, фоновую музыку. Готовый проект может быть сохранен в один из 14 форматов, в том числе в HD Video, Flash и QuickTime. Данная версия является самой функциональной версией из всех трех версий данной программы, а также полностью подойдет для использования в бизнесе.
Некоторые возможности:
• Добавление неограниченного количества слоев для любого слайда
• Поддержка функции Drag-and-drop
• Поддержка более 100 форматов
• Поддержка прозрачности для PSD, PNG, TIFF и GIF файлов
• Добавление градиента или заливки как отдельного слоя для получения невероятных результатов
• Применение эффектов перехода для отдельных слоев
• Встроенные инструменты корректирования изображений (резкость, размытие, раскрашивание, насыщенность и т.д.)
• Создание расширенных рамок для ваших фото и видео
• Вырезание и поворачивание ваших фотографий и видео с точностью
• Устранение эффекта "красных глаз" с помощью встроенного инструмента
• Масштабирование по координатам X и Y индивидуально для каждого слоя
• Полностью настраиваемая сетка предпросмотра слайдов позволяет точно установить позицию для ваших фото и видео
• Контролирование шрифтов, размеров и цветов подписей к слайдам
• Анимирование подписей к слайдам с помощью различных встроенных эффектов
• Использование звукового сопровождения для ваших слайдов
• Поддержка форматов WAV и MP3 для звукового сопровождения
• Сохранение звуковых дорожек напрямую с CD-диска и прямое перетаскивание звуков в ваши слайды
• И многие другие возможности...
Есть две бесконечности - Вселенная и глупость. Впрочем, я не уверен насчет Вселенной (с) Эйнштейн

- Виктор Уткин АВТОР ТЕМЫ
- Виктор - суперконсультант
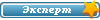
-

Photodex ProShow Producer v5.0.3206 + Rus - подробно
Думаю, многие согласятся, что эта программа самая-самая в этом сегменте...
Надеюсь этот материал поможет кому-нибудь.
Два слова о PSP
Работа в программе Proshow Producer (PSP) несложна и достаточно интуитивна. В простейшем случая нужно просто перетащить на слайд (на линейку времени) изображение из окна проводника, дважды щелкнуть по слайду и начать работать с настройками. Русификатор может помочь лучше понять смысл кнопок и настроек. Главное, нужно иметь в виду, что здесь, как и в Фотошопе, поддерживаются слои (т.е. каждый слайд может состоять как из одной фотографии, так и нескольких, каждая из которых является слоем). Кроме того, в качестве слоев могут использоваться т.н. маски, рамки, видеофайлы и т.д. На каждом слое может быть размещено отдельное изображение со своими параметрами: прозрачностью, размером, опциями движения и т.д. Имеются ключевые кадры, т.е. отметки времени, где параметры изображения можно изменять. Имеются разнообразные переходы между слайдами, множество эффектов (появления, исчезновения) для надписей.
О размерах Шоу
В слайд-шоу количество файлов не ограничено. Но все же есть ограничения в зависимости от выходного формата который вы выбираете. Они могут быть разделены на три категории:
DVD и Video CD слайд-шоу - ограничено длиной шоу размещаемого на диске.
Video CD still shows - ограничено 99 изображениями. Это ограничение формата Video-CD.
Все другие форматы, например исполняемые (exe) и web-шоу, могут иметь любое количество слайдов, но вы должны держать размер файла в уме. Например некоторые системы ограничивают размер файла до 2.1GB. Это зависит от вашей системы и может варьироваться.
Как определить размер файла будущей презентации
Оценить размер файла будущей презентации можно на оценочной линейке, которая расположена под окном предварительного просмотра. Слева от линейки указывается тип оцениваемой презентации (для изменения типа надо щелкнуть по его названию). После секундной задержки курсора на оценочной линейке появляется сообщение об ожидаемом размере будущей презентации.
Надеюсь этот материал поможет кому-нибудь.
Два слова о PSP
Работа в программе Proshow Producer (PSP) несложна и достаточно интуитивна. В простейшем случая нужно просто перетащить на слайд (на линейку времени) изображение из окна проводника, дважды щелкнуть по слайду и начать работать с настройками. Русификатор может помочь лучше понять смысл кнопок и настроек. Главное, нужно иметь в виду, что здесь, как и в Фотошопе, поддерживаются слои (т.е. каждый слайд может состоять как из одной фотографии, так и нескольких, каждая из которых является слоем). Кроме того, в качестве слоев могут использоваться т.н. маски, рамки, видеофайлы и т.д. На каждом слое может быть размещено отдельное изображение со своими параметрами: прозрачностью, размером, опциями движения и т.д. Имеются ключевые кадры, т.е. отметки времени, где параметры изображения можно изменять. Имеются разнообразные переходы между слайдами, множество эффектов (появления, исчезновения) для надписей.
О размерах Шоу
В слайд-шоу количество файлов не ограничено. Но все же есть ограничения в зависимости от выходного формата который вы выбираете. Они могут быть разделены на три категории:
DVD и Video CD слайд-шоу - ограничено длиной шоу размещаемого на диске.
Video CD still shows - ограничено 99 изображениями. Это ограничение формата Video-CD.
Все другие форматы, например исполняемые (exe) и web-шоу, могут иметь любое количество слайдов, но вы должны держать размер файла в уме. Например некоторые системы ограничивают размер файла до 2.1GB. Это зависит от вашей системы и может варьироваться.
Как определить размер файла будущей презентации
Оценить размер файла будущей презентации можно на оценочной линейке, которая расположена под окном предварительного просмотра. Слева от линейки указывается тип оцениваемой презентации (для изменения типа надо щелкнуть по его названию). После секундной задержки курсора на оценочной линейке появляется сообщение об ожидаемом размере будущей презентации.

- berliner
- Константин

-

Photodex ProShow Producer v5.0.3206 + Rus - подробно
Размер изображения
При создании exe-файла для просмотра на компьютере открывается окно, в котором есть вкладка "Выходные опции". На этой вкладке есть ряд параметров, которые, если требуется, можно отметить галочкой и установить:
"Размер окна по умолчанию", "Ограничение размера окна видео", "Ограничение размера экрана для изображения", "Настройка разрешения изображения"
Проблема дрожания изображения
С нею сталкиваются и на форуме энтузиастов ProShow. Вот выводы, к которым там пришли.
1. Функция "Anti-flicker filter" уменьшает дрожание, но несколько размывает изображение.
2. При отключенной функции "Anti-flicker filter" не следует вертикально панорамировать (т.е. сдвигать вверх-вниз) изображение, в котором имеется много горизонтальных линий, например, фотоснимок здания.
Видимо эта проблема пока существует во всех презентационных программах.
И она связана, на мой взгляд, с недостаточным разрешением DVD: получаются ступенчатые строки пикселов в местах, где имеется большой контраст между смежными строками. А при вертикальном смещении изображения они выглядят как "рывки". На столбцах пикселей это, наверное, меньше сказывается, т.к. разрешение экрана по горизонтали больше, чем по вертикали.
Повышение резкости изображения тоже увеличивает контраст между смежными пикселами, и поэтому может увеличивать дрожание.
Чтобы максимально избежать дрожания в ProShow надо:
1. Включить фильтр "Anti-flicker filter"(исчезает дрожание, но картинка становится немного блеклой в PALe).
Чтобы этого избежать:
2. Делать шоу в NTSC (картинка будет более яркой и насыщенной).
При создании exe-файла для просмотра на компьютере открывается окно, в котором есть вкладка "Выходные опции". На этой вкладке есть ряд параметров, которые, если требуется, можно отметить галочкой и установить:
"Размер окна по умолчанию", "Ограничение размера окна видео", "Ограничение размера экрана для изображения", "Настройка разрешения изображения"
Проблема дрожания изображения
С нею сталкиваются и на форуме энтузиастов ProShow. Вот выводы, к которым там пришли.
1. Функция "Anti-flicker filter" уменьшает дрожание, но несколько размывает изображение.
2. При отключенной функции "Anti-flicker filter" не следует вертикально панорамировать (т.е. сдвигать вверх-вниз) изображение, в котором имеется много горизонтальных линий, например, фотоснимок здания.
Видимо эта проблема пока существует во всех презентационных программах.
И она связана, на мой взгляд, с недостаточным разрешением DVD: получаются ступенчатые строки пикселов в местах, где имеется большой контраст между смежными строками. А при вертикальном смещении изображения они выглядят как "рывки". На столбцах пикселей это, наверное, меньше сказывается, т.к. разрешение экрана по горизонтали больше, чем по вертикали.
Повышение резкости изображения тоже увеличивает контраст между смежными пикселами, и поэтому может увеличивать дрожание.
Чтобы максимально избежать дрожания в ProShow надо:
1. Включить фильтр "Anti-flicker filter"(исчезает дрожание, но картинка становится немного блеклой в PALe).
Чтобы этого избежать:
2. Делать шоу в NTSC (картинка будет более яркой и насыщенной).

- berliner
- Константин

-

Photodex ProShow Producer v5.0.3206 + Rus - подробно
Фотографии очень сильно теряют резкость
Четкое изображение, снятое современной цифровой камерой, содержит гораздо больше пикселов, чем можно показать на экране телевизора или монитора с разрешающей способностью 72 пиксела на дюйм.
Высококачественное фотоизображение, записанное на DVD, ухудшается, т.к. теряется его четкость (резкость) из-за удаления лишних пикселов.
Кадр фильма с малым исходным разрешением может смотреться на телевизоре лучше кадра фото, снятого с большим разрешением, поскольку в его формирование перед показом не вмешивались процессы удаления лишних пикселов.
Поэтому перед загрузкой файла изображения в ProShow стоит преобразовать качественное фото, например, формата 2500 х 1800, в формат 768 х 576 с помощью растрового редактора. Опыт показывает, что с уменьшением разрешения и размеров изображения хорошо справляется Photoshop или Advanced JPEG Compressor. При этом визуальное качество изображения практически не теряется.
Поддержка работы с видео
Программа поддерживает работу с видео и не плохо: имеется ряд эффектов, поддерживаются маски, масштабирование и т.д. Вставить в слайд видеофайл можно, если только этот файл имеет английское (или цифровое) имя, и в полном адресе к папке, где он находится, нет русских имен. Чтобы воспроизведение видео в слайде повторялось, пока продолжается слайд, надо в свойствах слайда на вкладке "Слои" отметить пункт "Зациклить" ("Loop").
Как обеспечить беспрерывность проигрывания фоновой музыки
Для исключения дефектов при проигрывании музыки могу порекомендовать:
1. Создавать презентации в последней версии ProShow Producer 3.0.
2. Помещать аудиофайл на дорожки фонограммы шоу, а не в слайды.
3. Использовать файлы .wav или .mp3 с постоянным (CBR) битрейтом.
Четкое изображение, снятое современной цифровой камерой, содержит гораздо больше пикселов, чем можно показать на экране телевизора или монитора с разрешающей способностью 72 пиксела на дюйм.
Высококачественное фотоизображение, записанное на DVD, ухудшается, т.к. теряется его четкость (резкость) из-за удаления лишних пикселов.
Кадр фильма с малым исходным разрешением может смотреться на телевизоре лучше кадра фото, снятого с большим разрешением, поскольку в его формирование перед показом не вмешивались процессы удаления лишних пикселов.
Поэтому перед загрузкой файла изображения в ProShow стоит преобразовать качественное фото, например, формата 2500 х 1800, в формат 768 х 576 с помощью растрового редактора. Опыт показывает, что с уменьшением разрешения и размеров изображения хорошо справляется Photoshop или Advanced JPEG Compressor. При этом визуальное качество изображения практически не теряется.
Поддержка работы с видео
Программа поддерживает работу с видео и не плохо: имеется ряд эффектов, поддерживаются маски, масштабирование и т.д. Вставить в слайд видеофайл можно, если только этот файл имеет английское (или цифровое) имя, и в полном адресе к папке, где он находится, нет русских имен. Чтобы воспроизведение видео в слайде повторялось, пока продолжается слайд, надо в свойствах слайда на вкладке "Слои" отметить пункт "Зациклить" ("Loop").
Как обеспечить беспрерывность проигрывания фоновой музыки
Для исключения дефектов при проигрывании музыки могу порекомендовать:
1. Создавать презентации в последней версии ProShow Producer 3.0.
2. Помещать аудиофайл на дорожки фонограммы шоу, а не в слайды.
3. Использовать файлы .wav или .mp3 с постоянным (CBR) битрейтом.

- berliner
- Константин

-

Photodex ProShow Producer v5.0.3206 + Rus - подробно
О редактировании видео и звука
1. Возможность редактирования видео в ProShow Producer есть: см. "Slide Options->Image/Video->Video Clip Settings/Trim Video".
2. Отключить звук ролика, вставленного в слайд, можно, установив на 0 % движок "Volume:" в "Video Clip Settings" (см. п. 1).
3. Опции звука активируются в программе по-разному, в зависимости от того, куда вставляется звуковой файл - в "Slide" или в "Show Soundtrack".
Если вставлен в "Slide" (кнопкой "Browse" в окне "Slide Sounds" опций слайда), то этот файл будет звучать только на протяжении слайда, и будут доступны звуковые опции в окне "Slide Sounds" опций слайда.
Если вставлен в "Soundtrack" (кнопкой "Add" в окне "Show Soundtrack" опций шоу или перетаскиванием файла на звуковую дорожку из папок), то этот файл будет звучать на протяжении всей презентации, и будут доступны звуковые опции в окне "Show Soundtrack" опций шоу.
Качество презентации
Лучше всего смотрится презентация, которая создана как EXE-файл.
(Правда, такую презентацию можно воспроизводить только на компьютере.)
Высокое качество изображения и небольшой размер выходного файла презентации формата EXE объясняю следующим.
По-видимому, здесь используется алгоритм, когда программным путем изображение на экране меняется не с заданной частотой, как в видеофайле, а через временные интервалы, соответствующие динамике изображения. Так, например, если изображение стоит на месте, то оно и не меняется.
А в видеофайле, независимо от динамики, изображение меняется с частотой кадров (например, 25 раз в секунду). При быстрой смене изображения возможны помехи, которые воспринимаются как ухудшение качества изображения.
При выводе в видеофайл интуитивно кажется, что будет лучше смотреться формат Uncompressed Video (несжатое видео). Однако, как ни странно, это не так: отвратительное качество при огромном размере файла (несколько гигабайт и более).
Методом проб установлено, что для вывода презентации в видеофайл лучше всего использовать встроенный тип HD (высокая четкость) с качеством 720p. При этом размер получающегося mpg-файла оказывается в десятки(!) раз меньше, чем у несжатого avi-файла, а качество на порядок лучше. К сожелению ДВД-плеер не в состоянии читать видео файлы в HD качестве.
Поэтому рекомендую:
1. Если презентация будет просматриваться на компьютере, то создать ее как EXE-файл.
2. Если нужен видеофайл, то вывести презентацию в виде видеофайла с типом HD и качеством 720p.
3. Если нужно записать как DVD, то создать образ из получившегося в п. 2 mpg-файла с помощью какой-нибудь внешней программы, например, UltraISO, и записать его на DVD
1. Возможность редактирования видео в ProShow Producer есть: см. "Slide Options->Image/Video->Video Clip Settings/Trim Video".
2. Отключить звук ролика, вставленного в слайд, можно, установив на 0 % движок "Volume:" в "Video Clip Settings" (см. п. 1).
3. Опции звука активируются в программе по-разному, в зависимости от того, куда вставляется звуковой файл - в "Slide" или в "Show Soundtrack".
Если вставлен в "Slide" (кнопкой "Browse" в окне "Slide Sounds" опций слайда), то этот файл будет звучать только на протяжении слайда, и будут доступны звуковые опции в окне "Slide Sounds" опций слайда.
Если вставлен в "Soundtrack" (кнопкой "Add" в окне "Show Soundtrack" опций шоу или перетаскиванием файла на звуковую дорожку из папок), то этот файл будет звучать на протяжении всей презентации, и будут доступны звуковые опции в окне "Show Soundtrack" опций шоу.
Качество презентации
Лучше всего смотрится презентация, которая создана как EXE-файл.
(Правда, такую презентацию можно воспроизводить только на компьютере.)
Высокое качество изображения и небольшой размер выходного файла презентации формата EXE объясняю следующим.
По-видимому, здесь используется алгоритм, когда программным путем изображение на экране меняется не с заданной частотой, как в видеофайле, а через временные интервалы, соответствующие динамике изображения. Так, например, если изображение стоит на месте, то оно и не меняется.
А в видеофайле, независимо от динамики, изображение меняется с частотой кадров (например, 25 раз в секунду). При быстрой смене изображения возможны помехи, которые воспринимаются как ухудшение качества изображения.
При выводе в видеофайл интуитивно кажется, что будет лучше смотреться формат Uncompressed Video (несжатое видео). Однако, как ни странно, это не так: отвратительное качество при огромном размере файла (несколько гигабайт и более).
Методом проб установлено, что для вывода презентации в видеофайл лучше всего использовать встроенный тип HD (высокая четкость) с качеством 720p. При этом размер получающегося mpg-файла оказывается в десятки(!) раз меньше, чем у несжатого avi-файла, а качество на порядок лучше. К сожелению ДВД-плеер не в состоянии читать видео файлы в HD качестве.
Поэтому рекомендую:
1. Если презентация будет просматриваться на компьютере, то создать ее как EXE-файл.
2. Если нужен видеофайл, то вывести презентацию в виде видеофайла с типом HD и качеством 720p.
3. Если нужно записать как DVD, то создать образ из получившегося в п. 2 mpg-файла с помощью какой-нибудь внешней программы, например, UltraISO, и записать его на DVD

- berliner
- Константин

-

Photodex ProShow Producer v5.0.3206 + Rus - подробно
Как улучшить качество DVD
Качество DVD всегда будет уступать качеству EXE-шоу из-за ограничений по разрешению формата DVD.
1.В редакторе "параметры слайда" в разделе "Правка" - увеличьте резкость каждого фото до 20-25%.
2. При создании DVD в разделе "Выходные опции" установите:
а) Тип DVD - DVD HQ;
б) Выходные параметры видеоклипа - кодировка -"Высокое качество";
в) Насыщенность изображений повысьте с 80 до 100.
Создание качественного EXE-шоу
Есть к примеру фотографии формата 2000x3000px 240dpi 3,5Mb.
Для получения наилучшего качества отображения презентации на экране монитора выходные характеристки EXE-шоу должны соответствовать разрешению монитора.
Обратите внимание на параметр "Размер рендеринга". По умолчанию он отмечен, и разрешение по умолчанию стоит 800 х 600 пикселей. Если снять метку, то этот размер остается равным размеру по умолчанию.
Этот параметр надо сделать больше (некоторые ставят 1200 х 900).
Если предполагается просмотр на экране с разрешением 1280 х 1024, то вставка изображений размером 2000 x 3000 не приведет к улучшению качества, но может вызывать дерганье при движении из-за резкого увеличения нагрузки на процессор системы.
Для просмотра на экране с разрешением 1280 х 1024 вставляемое в слайд изображение тоже должно быть такого размера, причем, действительно, без сжатия (например, формата *.png).
И целесообразно повысить резкость изображений до 20-25%.
Если это изображение предполагается динамически увеличивать, то его исходный размер лучше немного увеличить.
В конечном итоге, стоит полагаться на свое субъективное восприятие и соответственно подбирать параметры.
Для создания EXE-шоу используйте меню: "Создать - Создать EXE-шоу - (настроить параметры на вкладке "Выходные опции": поставить "Качество вывода" везде "Высокое") - (на вкладке "Меню" выбрать "без меню") - (на вкладке "Выбор шоу" снять метку "Включить вводное шоу") - (на вкладке "Описание" снять метки "Заставка при старте шоу" и "Полоса выполнения шоу") - Создать".
Получится файл "*.exe", который надо будет записать на CD или на DVD любой имеющейся у Вас программой записи компакт-дисков.
Какой процент надо выставлять для TV, чтобы не происходило обрезки кадров или наоборот, чтобы не было чёрной полосы
Классическое соотношение сторон телеэкрана равно 4:3. Но есть широкоэкранные телевизоры с соотношением сторон экрана 16:9. В зависимости от используемого экрана и выбирается "надёжная зона". При этом в каждом случае возможны два варианта: "вписать в надёжную зону" или "заполнить надёжную зону".
"Надёжная зона" показывает границы, в которых будет находится изображение слайда без изменения пропорций при просмотре слайд-шоу на ТВ-экране. В редакторе "Параметры слайда" в разделе "Слои" в настройках "Свойства слоя" надо указать формат ТВ-экрана 4:3 (или 16:9);
в "заполненности" выбрать:
1. "Вписать в надёжную зону".
Всё изображение слайда будет пропорционально вписано в зону ТВ-экрана. Вокруг изображения в слайде на мониторе компа появится черная широкая окантовка в виде рамки.
2. "Заполнить надёжную зону".
Изображение слайда заполнит весь ТВ-экран по вертикали и частично будет обрезано с обеих сторон по горизонтали (чёрная рамка в слайде на экране монитора компа станет более узкой).
Варианты заполненности "вписать в кадр" и "заполнить кадр" - выбираются, если слайдшоу предназначено для просмотра на экране монитора компа. Всё это будет наглядно видно, если поиграете с настройками "заполненность" и "формат" в редакторе с пробным слайдом.
]
Качество DVD всегда будет уступать качеству EXE-шоу из-за ограничений по разрешению формата DVD.
1.В редакторе "параметры слайда" в разделе "Правка" - увеличьте резкость каждого фото до 20-25%.
2. При создании DVD в разделе "Выходные опции" установите:
а) Тип DVD - DVD HQ;
б) Выходные параметры видеоклипа - кодировка -"Высокое качество";
в) Насыщенность изображений повысьте с 80 до 100.
Создание качественного EXE-шоу
Есть к примеру фотографии формата 2000x3000px 240dpi 3,5Mb.
Для получения наилучшего качества отображения презентации на экране монитора выходные характеристки EXE-шоу должны соответствовать разрешению монитора.
Обратите внимание на параметр "Размер рендеринга". По умолчанию он отмечен, и разрешение по умолчанию стоит 800 х 600 пикселей. Если снять метку, то этот размер остается равным размеру по умолчанию.
Этот параметр надо сделать больше (некоторые ставят 1200 х 900).
Если предполагается просмотр на экране с разрешением 1280 х 1024, то вставка изображений размером 2000 x 3000 не приведет к улучшению качества, но может вызывать дерганье при движении из-за резкого увеличения нагрузки на процессор системы.
Для просмотра на экране с разрешением 1280 х 1024 вставляемое в слайд изображение тоже должно быть такого размера, причем, действительно, без сжатия (например, формата *.png).
И целесообразно повысить резкость изображений до 20-25%.
Если это изображение предполагается динамически увеличивать, то его исходный размер лучше немного увеличить.
В конечном итоге, стоит полагаться на свое субъективное восприятие и соответственно подбирать параметры.
Для создания EXE-шоу используйте меню: "Создать - Создать EXE-шоу - (настроить параметры на вкладке "Выходные опции": поставить "Качество вывода" везде "Высокое") - (на вкладке "Меню" выбрать "без меню") - (на вкладке "Выбор шоу" снять метку "Включить вводное шоу") - (на вкладке "Описание" снять метки "Заставка при старте шоу" и "Полоса выполнения шоу") - Создать".
Получится файл "*.exe", который надо будет записать на CD или на DVD любой имеющейся у Вас программой записи компакт-дисков.
Какой процент надо выставлять для TV, чтобы не происходило обрезки кадров или наоборот, чтобы не было чёрной полосы
Классическое соотношение сторон телеэкрана равно 4:3. Но есть широкоэкранные телевизоры с соотношением сторон экрана 16:9. В зависимости от используемого экрана и выбирается "надёжная зона". При этом в каждом случае возможны два варианта: "вписать в надёжную зону" или "заполнить надёжную зону".
"Надёжная зона" показывает границы, в которых будет находится изображение слайда без изменения пропорций при просмотре слайд-шоу на ТВ-экране. В редакторе "Параметры слайда" в разделе "Слои" в настройках "Свойства слоя" надо указать формат ТВ-экрана 4:3 (или 16:9);
в "заполненности" выбрать:
1. "Вписать в надёжную зону".
Всё изображение слайда будет пропорционально вписано в зону ТВ-экрана. Вокруг изображения в слайде на мониторе компа появится черная широкая окантовка в виде рамки.
2. "Заполнить надёжную зону".
Изображение слайда заполнит весь ТВ-экран по вертикали и частично будет обрезано с обеих сторон по горизонтали (чёрная рамка в слайде на экране монитора компа станет более узкой).
Варианты заполненности "вписать в кадр" и "заполнить кадр" - выбираются, если слайдшоу предназначено для просмотра на экране монитора компа. Всё это будет наглядно видно, если поиграете с настройками "заполненность" и "формат" в редакторе с пробным слайдом.
]

- berliner
- Константин

-

Photodex ProShow Producer v5.0.3206 + Rus - подробно
Шаблоны
В программе ProShow Producer есть интересная возможность, которая упрощает поторное создание презентаций на основе уже созданной презентации, - шаблоны (Templates). Шаблон - это заготовка презентации, в которой в качестве изображений выступают нарисованные программой тонкие серые рамки. Все эффекты, которые были в той презентации, которая послужила основой для шаблона, сохраняются в шаблоне.
Пользователь (перед началом создания презентации) открывает шаблон через меню "Show->Show Templates->Open Template". Затем загружает в каждый слайд свою картинку (методом перетаскивания файла изображения на серую рамку или путем его вставки через диалоговое окно). И все - презентация с ранее подобранными и понравившимися эффектами готова!
ProShow Producer помещает шаблоны в скрытую папку. Эта папка создается при самом первом сохранении шаблона. Для создания этой папки надо сохранить в виде шаблона любую (можно самую простую) презентацию. Шаблон создается через меню "Show->Show Templates->Save as Template". При создании шаблона можно поместить в специальное поле текстовое пояснение к этому шаблону. Адрес этой скрытой папки в Windows: "C:\Documents and Settings\%username%\Application Data\Photodex\Proshow Producer\Templates". У меня (Windows XP) адрес этой папки: "C:\Documents and Settings\User\Application Data\Photodex\Proshow Producer\Templates".
Шаблоны можно помещать в папку "templates" в директории с установленной программой: "C:\Program Files\Photodex\ProShowProducer\templates".
Причем можно помещать не два файла, иногда имеющиеся в шаблоне, а только файл с расширением ".pst". Файл с расширением ".pxc" служит для ускорения открытия шаблона. Он создается самой программой после запуска этого шаблона.
После помещения шаблона в эту папку его название появляется в списке "Доступные шаблоны" (меню "Шоу - Шаблоны - Открыть шаблон"). После открытия шаблона его целесообразно пересохранить, чтобы снабдить его соответствующим описанием (меню "Шоу - Шаблоны - Сохранить как шаблон - Описание"). Имя шаблону можно дать новое или указать прежнее.
Чтобы воспользоваться этими шаблонами, надо:
а) скопировать из архива в указанную выше папку файлы шаблона и относящиеся к нему файлы изображений и звука (если они есть);
б) перед созданием презентации выбрать и загрузить шаблон через меню "Show->Show Templates->Open Template";
в) загрузить в каждый слайд свою картинку в серую тонкую рамку, которую программа создает в шаблоне вместо изображения;
г) удалить (если мешают) серые рамки, сняв отметку "Outline Layer" в окне "Adjustments" опций слайдов.
В программе ProShow Producer есть интересная возможность, которая упрощает поторное создание презентаций на основе уже созданной презентации, - шаблоны (Templates). Шаблон - это заготовка презентации, в которой в качестве изображений выступают нарисованные программой тонкие серые рамки. Все эффекты, которые были в той презентации, которая послужила основой для шаблона, сохраняются в шаблоне.
Пользователь (перед началом создания презентации) открывает шаблон через меню "Show->Show Templates->Open Template". Затем загружает в каждый слайд свою картинку (методом перетаскивания файла изображения на серую рамку или путем его вставки через диалоговое окно). И все - презентация с ранее подобранными и понравившимися эффектами готова!
ProShow Producer помещает шаблоны в скрытую папку. Эта папка создается при самом первом сохранении шаблона. Для создания этой папки надо сохранить в виде шаблона любую (можно самую простую) презентацию. Шаблон создается через меню "Show->Show Templates->Save as Template". При создании шаблона можно поместить в специальное поле текстовое пояснение к этому шаблону. Адрес этой скрытой папки в Windows: "C:\Documents and Settings\%username%\Application Data\Photodex\Proshow Producer\Templates". У меня (Windows XP) адрес этой папки: "C:\Documents and Settings\User\Application Data\Photodex\Proshow Producer\Templates".
Шаблоны можно помещать в папку "templates" в директории с установленной программой: "C:\Program Files\Photodex\ProShowProducer\templates".
Причем можно помещать не два файла, иногда имеющиеся в шаблоне, а только файл с расширением ".pst". Файл с расширением ".pxc" служит для ускорения открытия шаблона. Он создается самой программой после запуска этого шаблона.
После помещения шаблона в эту папку его название появляется в списке "Доступные шаблоны" (меню "Шоу - Шаблоны - Открыть шаблон"). После открытия шаблона его целесообразно пересохранить, чтобы снабдить его соответствующим описанием (меню "Шоу - Шаблоны - Сохранить как шаблон - Описание"). Имя шаблону можно дать новое или указать прежнее.
Чтобы воспользоваться этими шаблонами, надо:
а) скопировать из архива в указанную выше папку файлы шаблона и относящиеся к нему файлы изображений и звука (если они есть);
б) перед созданием презентации выбрать и загрузить шаблон через меню "Show->Show Templates->Open Template";
в) загрузить в каждый слайд свою картинку в серую тонкую рамку, которую программа создает в шаблоне вместо изображения;
г) удалить (если мешают) серые рамки, сняв отметку "Outline Layer" в окне "Adjustments" опций слайдов.

- berliner
- Константин

-

Photodex ProShow Producer v5.0.3206 + Rus - подробно
Как сделать рамки
Готовые рамки бывают обычно в формате ".png" или ".psd" и имеют прозрачную область, куда и должно быть в слайде помещено Ваше изображение (фотография). Вставляются они в слайд, как отдельный слой, также, как Вы вставляете обычные фотографии (можно просто перетащить в слайд, нажав на Ctrl или двойным кликом по фотографии в слайде перейдите в редактор на закладку «слои» и там в «содержании слайда» нажмите на « +» и укажите адрес файла Вашей рамки).
Кстати, если Вы собираетесь часто использовать какую-то рамку в формате ".png", то можете скопировать её файл в папку «borders», расположенную в самой программе PSP в разделе Content (см. Photodex – ProShow Producer в Program Files) и тогда сможете эту рамку легко вызывать прямо в программе при работе. Слой с рамкой, должен оказаться в слайде выше, чем слой с Вашей фотографией. Если же у Вас рамка в формате ".jpg", то её предварительно надо обработать в Photoshop: ту область, где должна будет располагаться Ваша фотография, надо сделать прозрачной с помощью волшебного ластика, а затем сохранить эту рамку в формате ".png" или ".psd".
Как вставить шаблон в своё шоу
Чтобы вставить шаблон в своё шоу, надо:
1. Сохранить своё шоу и закрыть его.
2. Открыть выбранный Вами шаблон.
3. Выделить все слайды шаблона (или необходимые слайды) - обычным способом (с применением клавиши Shift).
4. Скопировать выделенные слайды шаблона и закрыть шаблон.
5. Снова открыть своё шоу и вставить скопированные Вами слайды шаблона в нужное место шоу.
Объединяем шаблоны
В последних версиях ProShow Producer объединять шаблоны и вставлять отдельные слайды из другого шаблона стало проще: 1. Открыть первый шаблон.
2. Сохранить как проект (Меню Проект - Сохранить проект).
3. Открыть другой шаблон. Он откроется в этом проекте без закрытия первого шаблона.
3. Выделить все слайды этого шаблона или только нужные.
4. Скопировать их.
5. Щелкнуть по ярлыку первого шаблона (вверху над проводником).
6. В нужном месте осуществить вставку.
Готовые рамки бывают обычно в формате ".png" или ".psd" и имеют прозрачную область, куда и должно быть в слайде помещено Ваше изображение (фотография). Вставляются они в слайд, как отдельный слой, также, как Вы вставляете обычные фотографии (можно просто перетащить в слайд, нажав на Ctrl или двойным кликом по фотографии в слайде перейдите в редактор на закладку «слои» и там в «содержании слайда» нажмите на « +» и укажите адрес файла Вашей рамки).
Кстати, если Вы собираетесь часто использовать какую-то рамку в формате ".png", то можете скопировать её файл в папку «borders», расположенную в самой программе PSP в разделе Content (см. Photodex – ProShow Producer в Program Files) и тогда сможете эту рамку легко вызывать прямо в программе при работе. Слой с рамкой, должен оказаться в слайде выше, чем слой с Вашей фотографией. Если же у Вас рамка в формате ".jpg", то её предварительно надо обработать в Photoshop: ту область, где должна будет располагаться Ваша фотография, надо сделать прозрачной с помощью волшебного ластика, а затем сохранить эту рамку в формате ".png" или ".psd".
Как вставить шаблон в своё шоу
Чтобы вставить шаблон в своё шоу, надо:
1. Сохранить своё шоу и закрыть его.
2. Открыть выбранный Вами шаблон.
3. Выделить все слайды шаблона (или необходимые слайды) - обычным способом (с применением клавиши Shift).
4. Скопировать выделенные слайды шаблона и закрыть шаблон.
5. Снова открыть своё шоу и вставить скопированные Вами слайды шаблона в нужное место шоу.
Объединяем шаблоны
В последних версиях ProShow Producer объединять шаблоны и вставлять отдельные слайды из другого шаблона стало проще: 1. Открыть первый шаблон.
2. Сохранить как проект (Меню Проект - Сохранить проект).
3. Открыть другой шаблон. Он откроется в этом проекте без закрытия первого шаблона.
3. Выделить все слайды этого шаблона или только нужные.
4. Скопировать их.
5. Щелкнуть по ярлыку первого шаблона (вверху над проводником).
6. В нужном месте осуществить вставку.

- berliner
- Константин

-

Photodex ProShow Producer v5.0.3206 + Rus - подробно
Нда...надо попробовать освоить... Заинтересовал софт возможностями... 

NIKON-D90, AF-S 18-105, AF-S 14-24, AF-S 24-70
Cсылки закрыты для гостей. Пожалуйста зарегистрируйтесь! ; Cсылки закрыты для гостей. Пожалуйста зарегистрируйтесь! ; Cсылки закрыты для гостей. Пожалуйста зарегистрируйтесь! ; Cсылки закрыты для гостей. Пожалуйста зарегистрируйтесь!
Cсылки закрыты для гостей. Пожалуйста зарегистрируйтесь! ; Cсылки закрыты для гостей. Пожалуйста зарегистрируйтесь! ; Cсылки закрыты для гостей. Пожалуйста зарегистрируйтесь! ; Cсылки закрыты для гостей. Пожалуйста зарегистрируйтесь!

- Александр Лешванов
- Александр (можно Николаич)

-

Сообщений: 35
• Страница 1 из 4 • 1, 2, 3, 4
Модератор: Модераторы форумов
Вернуться в Обо всем, что связано с видеосъемкой и обработкой
-
- Блок специализированной информации форума Кировского района ( ограниченная навигация и спецссылки )
-
• Часовой пояс: UTC + 10 часов • Стиль на основе phpBB ® Forum Software © phpBB Group • Pthelovod • v 3.0.12 •
• Удалить cookies • Любой материал нашего форума является свободно распространяемым. Ограничений на использование нет • Удалить cookies •








