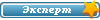При обновлении с Windows Vista или Windows XP необходимо знать, как использовать все возможности Windows 7 в конкретной среде. Вот 77 советов, которые помогут вам в этом. В статье мы рассмотрим вопросы ускорения работы Windows 7, наилучшие сочетания клавиш и вопросы обеспечения безопасности Windows 7.
Windows 7, возможно, является самым ожидаемым продуктом корпорации Майкрософт. Эта система основана на преимуществах Windows Vista и устраняет множество недостатков этой ОС. Кроме того, в нее добавлены новые функции, и для ее работы требуется меньше ресурсов по сравнению с предшествующей операционной системой.
При обновлении с Windows Vista или Windows XP необходимо знать, как использовать все возможности Windows 7 в конкретной среде. Вот 77 советов, которые помогут вам в этом.
1. Выберите выпуск – большинству корпоративных пользователей не требуется более дорогой выпуск Ultimate Edition; ограничьтесь версией Professional, если вам не требуется BitLocker.
2. Выполняете обновление? Используйте 64-разрядную версию – с выпуском второй основной версии Windows, полностью поддерживающей 64-разрядные вычисления, архитектура x64 действительно пришла на настольные системы. Не приобретайте новое 32-разрядное оборудование, за исключением портативных компьютеров.
3. Используйте режим Windows XP – да, это всего лишь встроенный Virtual PC с полной копией WinXP, но это встроенный Virtual PC с полной копией Windows XP! Это первое действительно интеллектуальное использование виртуализации настольных систем и отличный способ перехода на Windows 7 без обеспечения полной совместимости с Windows XP.
4. Использование Windows PowerShell v2 – больше, чем просто оболочка, это инструмент администрирования, который давно был вам необходим: параллельная распределенная обработка административных задач! Управление 100 компьютерами осуществляется почти так же просто, как управление одним компьютером с помощью новой функции удаленной работы. Windows PowerShell v2 впервые появилась в составе Windows 7. В течение шести месяцев она будет доступна для более старых версий Windows.
5. Используйте AppLocker – мы были поклонниками политик ограниченного использования программ, начиная с Windows XP, и AppLocker наконец обеспечивает возможность внесения приложений в список разрешенных. Используйте его для улучшения или даже замены антивирусного программного обеспечения, обеспечивая запуск только необходимого программного обеспечения.
6. Перехода на и с проводника и командной строки – классическое средство Windows power toy Open Command Prompt Here теперь является интегральной частью проводника Windows 7. Нажмите и удерживайте клавишу Shift, затем щелкните папку правой кнопкой мыши, чтобы добавить этот пункт к контекстному меню. Находясь в командной строке для открытия окна проводника с текущим каталогом, введите start.
7. Регистрируйте неполадки – средство записи действий по воспроизведению неполадок (PSR) – это новая великолепная функция, помогающая устранять неполадки системы. Иногда использование удаленного помощника может быть невозможно. Однако если ввести psr в окно мгновенного поиска, будет запущено средство запуска. После этого можно выполнять действия по повторному воспроизведению неполадки; при каждом щелчке мыши буду записан экран и действие. Можно даже добавлять комментарии. По завершении PSR компилирует файл MHTML и архивирует, чтобы затем отправить по электронной почте для анализа сетевому администратору (или семейному специалисту по решению проблем.
8. Создавайте учебные видеоролики – используйте инструменты, например Camtasia, для записи коротких обучающих видеоматериалов длительностью две или три минуты, помогая пользователям в поиске перемещенных функций, работе с новой панелью задач и т.д. Восхитите их системой Windows 7 — подготовьте к ее использованию.
9. Начните думать над Windows Server 2008 R2 – некоторые наиболее привлекательные функции Windows 7, такие как BranchCache, работают вместе с новой серверной ОС. Путь обновления на R2 довольно прямолинеен, поэтому нет причин не использовать преимущества этой интеграции, если вы можете позволить себе обновление лицензий.
10. Подготовьте компьютеры под управлением XP – нельзя выполнить обновление с Windows XP на Windows 7 без удаления предыдущей системы, поэтому начните планирование переноса пользовательских данных сейчас, до начала развертывания обновления Windows 7.