Photodex ProShow Producer v5.0.3206 + Rus
Описание:
Photodex ProShow Producer – программа для профессионального создания презентаций от Photodex. Утилита поддерживает работу со слоями и дает возможность использовать неограниченное число слоев для каждого слайда. Программа поддерживает прозрачность для файлов PSD, PNG, TIFF и GIF, дает возможность использовать маски слоя, эффекты перехода, градиентную заливку или заливку цветом.
.
Фотографии, из которых состоит презентация, можно редактировать, применяя к ним такие инструменты, как повышение четкости, изменение контрастности и насыщенности цветов. Презентация может содержать подписи, в том числе и анимированные, фоновую музыку. Готовый проект может быть сохранен в один из 14 форматов, в том числе в HD Video, Flash и QuickTime. Данная версия является самой функциональной версией из всех трех версий данной программы, а также полностью подойдет для использования в бизнесе.
Некоторые возможности:
• Добавление неограниченного количества слоев для любого слайда
• Поддержка функции Drag-and-drop
• Поддержка более 100 форматов
• Поддержка прозрачности для PSD, PNG, TIFF и GIF файлов
• Добавление градиента или заливки как отдельного слоя для получения невероятных результатов
• Применение эффектов перехода для отдельных слоев
• Встроенные инструменты корректирования изображений (резкость, размытие, раскрашивание, насыщенность и т.д.)
• Создание расширенных рамок для ваших фото и видео
• Вырезание и поворачивание ваших фотографий и видео с точностью
• Устранение эффекта "красных глаз" с помощью встроенного инструмента
• Масштабирование по координатам X и Y индивидуально для каждого слоя
• Полностью настраиваемая сетка предпросмотра слайдов позволяет точно установить позицию для ваших фото и видео
• Контролирование шрифтов, размеров и цветов подписей к слайдам
• Анимирование подписей к слайдам с помощью различных встроенных эффектов
• Использование звукового сопровождения для ваших слайдов
• Поддержка форматов WAV и MP3 для звукового сопровождения
• Сохранение звуковых дорожек напрямую с CD-диска и прямое перетаскивание звуков в ваши слайды
• И многие другие возможности...
• Сейчас: 19 фев 2025, 07:55 •
Photodex ProShow Producer v5.0.3206 + Rus - подробно
Photodex ProShow Producer v5.0.3206 + Rus
Сообщений: 35
• Страница 4 из 4 • 1, 2, 3, 4
 Photodex ProShow Producer v5.0.3206 + Rus
Photodex ProShow Producer v5.0.3206 + Rus

 Photodex ProShow Producer v5.0.3206 + Rus - подробно
Photodex ProShow Producer v5.0.3206 + Rus - подробно
Есть две бесконечности - Вселенная и глупость. Впрочем, я не уверен насчет Вселенной (с) Эйнштейн

- Виктор Уткин АВТОР ТЕМЫ
- Виктор - суперконсультант
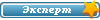
-

Photodex ProShow Producer v5.0.3206 + Rus - подробно
Как в шоу в качестве фона вставить кусочек видео
В шоу можно вставлять видеофайлы разных форматов (например, AVI, WMV, MOV). Подробный перечень поддерживаемых входных и выходных форматов можно посмотреть в Справке: "Reference - Supported File Formats".
Однако использовать видео в качестве фона для нескольких слайдов не удастся - оно прекращает воспроизводиться по окончании слайда.
Поэтому реальный выход - вставить в слайд видео в качестве слоя (не фона: - в качестве фона могут использоваться только статические изображения), сместить этот слой в самый низ, чтобы он стал фоновым.
А далее - строить данный кусок презентации в этом слайде, используя богатые возможности ключевых кадров.
Надо также учесть особенность вставки видеофайла - имя файла и имена папок, в которых он находится, не должны содержать кириллицы.
Как сделать движение картинок и их множество в одном кадре
1. В одном слайде может быть несколько изображений, которые размещаются на отдельных слоях (друг над другом). Очередное добавляемое изображение помещается на слой выше предыдущих. Порядок расположения слоев можно менять в свойствах слайда на вкладке "Слои" с помощью кнопок с вертикальными стрелками. Чтобы добавить в конкретный слайд изображение, можно просто перетащить на этот слайд файл изображения из окна проводника, удерживая нажатой клавишу "Ctrl". На вкладке "Слои" тоже можно добавлять новые изображения или заменять их.
2. Движение каждого слоя и его параметры (размер, вращение) можно задавать в свойствах слайда на вкладке "Движение". На этой вкладке имеется два окна. В левом окне показывается изображение выбранного слоя в начале желтой полосы времени (над синей полосой) "Ключевые кадры", в правом окне - в конце этой полосы. Слой выбирается в окне "Выбор слоя". Изменить положение и размер соответствующего изображения можно прямо в окне. Это же плюс вращение и сглаживание можно задать в окнах параметров. Стиль изменения (гладкое, ускоренное или замедленное) соответствующего параметра выбирается в окнах "Стиль движения". Точек, в которых задаются параметры изображения (так называемые "Ключевые кадры"), можно задать сколько нужно кнопкой со знаком "+".
3. Аналогично задается изменение других параметров слоя (прозрачность, яркость, оттенок и др.) на вкладке "Эффекты".
Как наложив фотографии друг на друга, получить движение, как в рисованом мультфильме
Эту задачу проще всего решить путем создания отдельного слайда для каждой сцены.
Вставьте 1-ю картинку в первый слайд. Настройте параметры изображения.
Скопируйте этот слайд и вставьте его столько раз, сколько будет картинок.
Затем в каждом слайде на вкладке "Слои" укажите вместо файла 1-й картинки файл другой картинки.
Выделите все слайды, выберите тип перехода между слайдами, установите время перехода и длительность слайда.
Как сделать выбранный цвет изображения или видео прозрачным
С помощью этой функции можно убрать и однородный фон.
Это делается так:
1. Поместить слой с видеофайлом выше того слоя, на котором находится изображение, которое должно стать фоном.
2. Перейти на вкладку "Правка" в "Параметрах слайда".
3. Отметить пункт "Прозрачность цветности" и нажать кнопку "Выбор цвета".
4. Щелкнуть по пипетке и коснуться ею фона видеофайла. Нажать кнопку "Выбор".
5. Почистить получившуюся прозрачную область, отрегулировав параметры "Порог интенсивности" (обычно достаточно 2-3 %) и "Понижение интенсивности" (чтобы сгладить края прозрачной области).
В шоу можно вставлять видеофайлы разных форматов (например, AVI, WMV, MOV). Подробный перечень поддерживаемых входных и выходных форматов можно посмотреть в Справке: "Reference - Supported File Formats".
Однако использовать видео в качестве фона для нескольких слайдов не удастся - оно прекращает воспроизводиться по окончании слайда.
Поэтому реальный выход - вставить в слайд видео в качестве слоя (не фона: - в качестве фона могут использоваться только статические изображения), сместить этот слой в самый низ, чтобы он стал фоновым.
А далее - строить данный кусок презентации в этом слайде, используя богатые возможности ключевых кадров.
Надо также учесть особенность вставки видеофайла - имя файла и имена папок, в которых он находится, не должны содержать кириллицы.
Как сделать движение картинок и их множество в одном кадре
1. В одном слайде может быть несколько изображений, которые размещаются на отдельных слоях (друг над другом). Очередное добавляемое изображение помещается на слой выше предыдущих. Порядок расположения слоев можно менять в свойствах слайда на вкладке "Слои" с помощью кнопок с вертикальными стрелками. Чтобы добавить в конкретный слайд изображение, можно просто перетащить на этот слайд файл изображения из окна проводника, удерживая нажатой клавишу "Ctrl". На вкладке "Слои" тоже можно добавлять новые изображения или заменять их.
2. Движение каждого слоя и его параметры (размер, вращение) можно задавать в свойствах слайда на вкладке "Движение". На этой вкладке имеется два окна. В левом окне показывается изображение выбранного слоя в начале желтой полосы времени (над синей полосой) "Ключевые кадры", в правом окне - в конце этой полосы. Слой выбирается в окне "Выбор слоя". Изменить положение и размер соответствующего изображения можно прямо в окне. Это же плюс вращение и сглаживание можно задать в окнах параметров. Стиль изменения (гладкое, ускоренное или замедленное) соответствующего параметра выбирается в окнах "Стиль движения". Точек, в которых задаются параметры изображения (так называемые "Ключевые кадры"), можно задать сколько нужно кнопкой со знаком "+".
3. Аналогично задается изменение других параметров слоя (прозрачность, яркость, оттенок и др.) на вкладке "Эффекты".
Как наложив фотографии друг на друга, получить движение, как в рисованом мультфильме
Эту задачу проще всего решить путем создания отдельного слайда для каждой сцены.
Вставьте 1-ю картинку в первый слайд. Настройте параметры изображения.
Скопируйте этот слайд и вставьте его столько раз, сколько будет картинок.
Затем в каждом слайде на вкладке "Слои" укажите вместо файла 1-й картинки файл другой картинки.
Выделите все слайды, выберите тип перехода между слайдами, установите время перехода и длительность слайда.
Как сделать выбранный цвет изображения или видео прозрачным
С помощью этой функции можно убрать и однородный фон.
Это делается так:
1. Поместить слой с видеофайлом выше того слоя, на котором находится изображение, которое должно стать фоном.
2. Перейти на вкладку "Правка" в "Параметрах слайда".
3. Отметить пункт "Прозрачность цветности" и нажать кнопку "Выбор цвета".
4. Щелкнуть по пипетке и коснуться ею фона видеофайла. Нажать кнопку "Выбор".
5. Почистить получившуюся прозрачную область, отрегулировав параметры "Порог интенсивности" (обычно достаточно 2-3 %) и "Понижение интенсивности" (чтобы сгладить края прозрачной области).

- berliner
- Константин

-

Photodex ProShow Producer v5.0.3206 + Rus - подробно
Как сделать чтобы буквы поочерёдно повлялись одна за другой, а не весь текст сразу
На вкладке "Надписи" параметров слайда выберите текстовый эффект появления: "Fade Right" или "Fade Fold In".
Выбирать эффект удобно в окне, открывающемся после нажатия кнопки "Выбрать" (справа от списка эффектов).
Скорость появления букв можно отрегулировать на вкладке "Движение надписи". Для этого надо переместить границу для эффекта (значок "Т" под линейкой ключевых кадров).
Щелкнув по значку "Т", можно выбрать другой эффект.
Как делать на разных языках надписи на слайдах
Чтобы делать надписи на слайдах не только латиницей или кириллицей, а также и на других языках, надо:
1. Установить на компьютер шрифт соответствующего языка.
2. В поле "Список надписей" программы ProShow Producer нажать кнопку "+". После этого станет доступным список шрифтов "Шрифт".
3. Выбрать в списке шрифтов установленный шрифт.
4. Переключиться на английскую раскладку клавиатуры.
5. Ввести текст в поле "Текст".
Как сделать слайд-шоу, где внизу слайдов были бы их названия (имена файлов)
В одном слайде это сделать можно без проблем (редактировать слайд-вставить метаданные), но вот если нужно сделать это шаблоном на все слайды.
Создайте один слайд с изображением и вставленной надписью-макрокомандой (макросом) "\f" или "\F".
Настройте параметры изображения и отредактируйте шрифт и положение надписи макрокоманды.
Сохраните этот слайд в качестве шаблона через меню: "Шоу - Шаблоны - Сохранить как шаблон - ОК - Имя шаблона - Сохранить".
Скопируйте этот слайд и вставьте его столько раз, сколько будет изображений.
Выделите в левом окне файлов (под окном папок) файлы этих изображений.
Вставьте в слайды шаблона эти изображения через меню: "Шоу - Шаблоны - Добавить выбранные файлы в шаблон".
Как обрамить текст тонкой рамкой (именно текст, а не границы слайда) в открытом пустом черном слайде (опция Insert Blank Slide)
1. На вкладке "слои" параметров слайда вставить сплошной черный цвет (выбрать из меню, открывающегося при нажатии кнопки "+"). Чтобы этот прямоугольник был виден на черном фоне, можно временно подложить под него светлый фон.
2. На вкладке "Движение" изменить размер и положение вставленного прямоугольника под размер будущей рамки. При этом надо щелкнуть по значку "Звено цепи" справа от окошек масштаба, чтобы можно было менять высоту и ширину прямоугольника независимо одно от другого.
3. На вкладке "Правка" отметить пункт "Контур" и выбрать параметры будущей рамки.
4. Здесь же отметить пункт "Прозрачность цвета" (Chroma Key Transparency), чтобы этот прямоугольник стал прозрачным. Таким образом, вокруг текста появится рамка.
Чтобы эти параметры не менялись до конца слайда, можно нажать кнопку "Копировать в конец" на вкладке "Движение".
А если рамка должна появляться в середине слайда, надо настроить для нее ключевые кадры.
Доступные опции выравнивания для надписи находятся на вкладке "Надписи" в верху окна "Размещение надписи". Возможно, Вам подойдет выравнивание "Fill" (растягивание).
На вкладке "Надписи" параметров слайда выберите текстовый эффект появления: "Fade Right" или "Fade Fold In".
Выбирать эффект удобно в окне, открывающемся после нажатия кнопки "Выбрать" (справа от списка эффектов).
Скорость появления букв можно отрегулировать на вкладке "Движение надписи". Для этого надо переместить границу для эффекта (значок "Т" под линейкой ключевых кадров).
Щелкнув по значку "Т", можно выбрать другой эффект.
Как делать на разных языках надписи на слайдах
Чтобы делать надписи на слайдах не только латиницей или кириллицей, а также и на других языках, надо:
1. Установить на компьютер шрифт соответствующего языка.
2. В поле "Список надписей" программы ProShow Producer нажать кнопку "+". После этого станет доступным список шрифтов "Шрифт".
3. Выбрать в списке шрифтов установленный шрифт.
4. Переключиться на английскую раскладку клавиатуры.
5. Ввести текст в поле "Текст".
Как сделать слайд-шоу, где внизу слайдов были бы их названия (имена файлов)
В одном слайде это сделать можно без проблем (редактировать слайд-вставить метаданные), но вот если нужно сделать это шаблоном на все слайды.
Создайте один слайд с изображением и вставленной надписью-макрокомандой (макросом) "\f" или "\F".
Настройте параметры изображения и отредактируйте шрифт и положение надписи макрокоманды.
Сохраните этот слайд в качестве шаблона через меню: "Шоу - Шаблоны - Сохранить как шаблон - ОК - Имя шаблона - Сохранить".
Скопируйте этот слайд и вставьте его столько раз, сколько будет изображений.
Выделите в левом окне файлов (под окном папок) файлы этих изображений.
Вставьте в слайды шаблона эти изображения через меню: "Шоу - Шаблоны - Добавить выбранные файлы в шаблон".
Как обрамить текст тонкой рамкой (именно текст, а не границы слайда) в открытом пустом черном слайде (опция Insert Blank Slide)
1. На вкладке "слои" параметров слайда вставить сплошной черный цвет (выбрать из меню, открывающегося при нажатии кнопки "+"). Чтобы этот прямоугольник был виден на черном фоне, можно временно подложить под него светлый фон.
2. На вкладке "Движение" изменить размер и положение вставленного прямоугольника под размер будущей рамки. При этом надо щелкнуть по значку "Звено цепи" справа от окошек масштаба, чтобы можно было менять высоту и ширину прямоугольника независимо одно от другого.
3. На вкладке "Правка" отметить пункт "Контур" и выбрать параметры будущей рамки.
4. Здесь же отметить пункт "Прозрачность цвета" (Chroma Key Transparency), чтобы этот прямоугольник стал прозрачным. Таким образом, вокруг текста появится рамка.
Чтобы эти параметры не менялись до конца слайда, можно нажать кнопку "Копировать в конец" на вкладке "Движение".
А если рамка должна появляться в середине слайда, надо настроить для нее ключевые кадры.
Доступные опции выравнивания для надписи находятся на вкладке "Надписи" в верху окна "Размещение надписи". Возможно, Вам подойдет выравнивание "Fill" (растягивание).

- berliner
- Константин

-

Photodex ProShow Producer v5.0.3206 + Rus - подробно
Футажи
В ProShow Producer используются футажи (footage), которые можно использовать как движущиеся фоны (motion background). Причем футажи могут использоваться не только как движущийся фон для изображений. Существуют футажи, которые имеют альфа-канал. Это позволяет использовать их в качестве маски над изображениями.
Они (футажи) правда весят порядочно, но можно например, по одному вставить в начало и в конец презентации. Будет эффектно.
На сайте компании Photodex есть фоны разработанные этой компанией и их предлагают купить.Также есть красивые презентации от Photodex с этими фонами.
Как можно скачать презентации от Photodex?
Скачивать презентации от Photodex можно, только нужно, чтобы в Проводнике Windows был доступ к скрытым папкам.
Если у Вас служебные папки скрыты, открыть к ним доступ можно так:
1. Зайдите в меню проводника "Сервис - Свойства папки... - Вид - Окно "дополнительные параметры"".
2. В этом окне, почти в самом низу списка, надо отметить пункт "Показывать скрытые файлы и папки". Нажать ОК.
Теперь сам процесс скачивания презентации:
1. Запустите нужную презентацию с сайта Photodex http://www.photodex.com/sharing/spotlight/.
Вы можете заметить, что при этом индикатор Интернета на панели задач Рабочего стола мигает - идет закачка презентации на Ваш компьютер.
2. Зайдите в служебную папку "Temp" по адресу "C:\Documents and Settings\User\Local Settings\Temp" или "C:\WINDOWS\Temp".
В этой папке временно сохраняются открытые документы Интернета.
3. Найдите в папке файл, начинающийся на "p", с расширением "tmp", например, "psg3A.tmp".
Имя этого файла будет разным для разных презентаций.
Чтобы быстрее найти этот файл в огромном количестве других файлов, включите отображение папки в виде таблицы и щелкните по столбцу "Изменен", чтобы этот файл оказался в самом верху таблицы (поскольку он загрузился самым последним).
4. По окончании загрузки презентации (значок Интернета перестанет мигать) или после окончания проигрывания презентации, не закрывая окно Интернета с презентацией (иначе этот файл удалится и придется загружать его снова), обновите папку с файлом (нажмите соответствующий значок, или через меню "Вид - Обновить"), чтобы был показан окончательный размер файла.
5. Скопируйте этот файл из данной папки в свою папку.
6. Измените расширение скопированного файла на "px" (вместо "tmp").
7. Теперь можно закрывать окно Интернета с презентацией, запустить скопированный файл и смотреть презентацию вне Интернета.
В ProShow Producer используются футажи (footage), которые можно использовать как движущиеся фоны (motion background). Причем футажи могут использоваться не только как движущийся фон для изображений. Существуют футажи, которые имеют альфа-канал. Это позволяет использовать их в качестве маски над изображениями.
Они (футажи) правда весят порядочно, но можно например, по одному вставить в начало и в конец презентации. Будет эффектно.
На сайте компании Photodex есть фоны разработанные этой компанией и их предлагают купить.Также есть красивые презентации от Photodex с этими фонами.
Как можно скачать презентации от Photodex?
Скачивать презентации от Photodex можно, только нужно, чтобы в Проводнике Windows был доступ к скрытым папкам.
Если у Вас служебные папки скрыты, открыть к ним доступ можно так:
1. Зайдите в меню проводника "Сервис - Свойства папки... - Вид - Окно "дополнительные параметры"".
2. В этом окне, почти в самом низу списка, надо отметить пункт "Показывать скрытые файлы и папки". Нажать ОК.
Теперь сам процесс скачивания презентации:
1. Запустите нужную презентацию с сайта Photodex http://www.photodex.com/sharing/spotlight/.
Вы можете заметить, что при этом индикатор Интернета на панели задач Рабочего стола мигает - идет закачка презентации на Ваш компьютер.
2. Зайдите в служебную папку "Temp" по адресу "C:\Documents and Settings\User\Local Settings\Temp" или "C:\WINDOWS\Temp".
В этой папке временно сохраняются открытые документы Интернета.
3. Найдите в папке файл, начинающийся на "p", с расширением "tmp", например, "psg3A.tmp".
Имя этого файла будет разным для разных презентаций.
Чтобы быстрее найти этот файл в огромном количестве других файлов, включите отображение папки в виде таблицы и щелкните по столбцу "Изменен", чтобы этот файл оказался в самом верху таблицы (поскольку он загрузился самым последним).
4. По окончании загрузки презентации (значок Интернета перестанет мигать) или после окончания проигрывания презентации, не закрывая окно Интернета с презентацией (иначе этот файл удалится и придется загружать его снова), обновите папку с файлом (нажмите соответствующий значок, или через меню "Вид - Обновить"), чтобы был показан окончательный размер файла.
5. Скопируйте этот файл из данной папки в свою папку.
6. Измените расширение скопированного файла на "px" (вместо "tmp").
7. Теперь можно закрывать окно Интернета с презентацией, запустить скопированный файл и смотреть презентацию вне Интернета.

- berliner
- Константин

-

Photodex ProShow Producer v5.0.3206 + Rus - подробно
Хорошая программа. Но почему все сообщения старые ? 


- karimdasima
- Пользователь
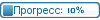
-

 Photodex ProShow Producer v5.0.3206 + Rus - подробно
Photodex ProShow Producer v5.0.3206 + Rus - подробно
Это подфорум почти заброшен. Народу это уже не интересно. Народу нашему подавай крови и жертв. Там больше хайпа. Ну и соцсети всех пожрали..
NIKON-D90, AF-S 18-105, AF-S 14-24, AF-S 24-70
Cсылки закрыты для гостей. Пожалуйста зарегистрируйтесь! ; Cсылки закрыты для гостей. Пожалуйста зарегистрируйтесь! ; Cсылки закрыты для гостей. Пожалуйста зарегистрируйтесь! ; Cсылки закрыты для гостей. Пожалуйста зарегистрируйтесь!
Cсылки закрыты для гостей. Пожалуйста зарегистрируйтесь! ; Cсылки закрыты для гостей. Пожалуйста зарегистрируйтесь! ; Cсылки закрыты для гостей. Пожалуйста зарегистрируйтесь! ; Cсылки закрыты для гостей. Пожалуйста зарегистрируйтесь!

- Александр Лешванов
- Александр (можно Николаич)

-

Сообщений: 35
• Страница 4 из 4 • 1, 2, 3, 4
Модератор: Модераторы форумов
Вернуться в Обо всем, что связано с видеосъемкой и обработкой
-
- Блок специализированной информации форума Кировского района ( ограниченная навигация и спецссылки )
-
• Часовой пояс: UTC + 10 часов • Стиль на основе phpBB ® Forum Software © phpBB Group • Pthelovod • v 3.0.12 •
• Удалить cookies • Любой материал нашего форума является свободно распространяемым. Ограничений на использование нет • Удалить cookies •








